- Home
- Adobe Media Encoder
- Discussions
- Re: Black bars when downconverting HD to SD
- Re: Black bars when downconverting HD to SD

Copy link to clipboard
Copied
I am trying to use Media Encoder CS5.5 downconvert a HD clip (1920 x 1080) to DV PAL anamorphic (720 x 576) .
However there only seem to be 2 choice for me in the export menu in terms of pixel aspect ratio.
By selecting D1/DV PAL, the exported clip is a 4:3 letterboxed video - which is not what I want.
By selecting D1/DV PAL widescreen, the exported clip is an almost-correct anamorphic video.
I say 'almost-correct' because there are narrow black bars on the left and right side of the exported clip.
The image below shows the preview of the exported clip (with black bars at the side)
Does anyone know the reason for the black bars at the sides? And how can I get rid of them.
Thanks.
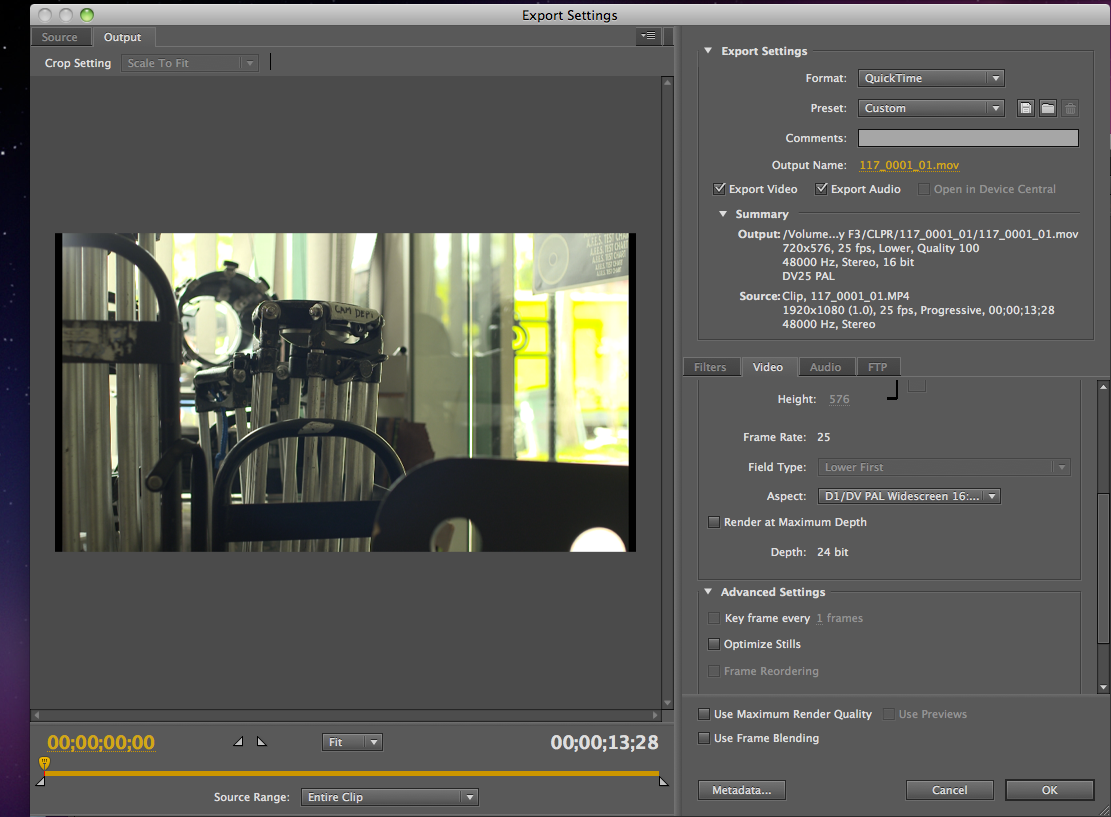
 1 Correct answer
1 Correct answer
On the Source tab, click the Crop button to enable cropping. Set the top and bottom values to 14 pixels. That will let the video properly fill the destination frame size.
Has to do with pixel aspect ratio and display aspect ratio differences between SD (widescreen) and HD.
Copy link to clipboard
Copied
On the Source tab, click the Crop button to enable cropping. Set the top and bottom values to 14 pixels. That will let the video properly fill the destination frame size.
Has to do with pixel aspect ratio and display aspect ratio differences between SD (widescreen) and HD.

Copy link to clipboard
Copied
Hi Colin,
Thanks for your reply.
So I would actually have to lose part of the original image?
Would there actually be a way to enter a custom pixel aspect ratio other than those given by Media Encoder?
Thanks
Copy link to clipboard
Copied
With DV, no--DV uses a specific pixel aspect ratio (non-square). You can't change that if you want to use DV. You could use another codec, like H.264, that will let you use square pixels, but that may not work for your delivery purposes. You could create a DV PAL Widescreen sequence in Premiere Pro (I'm assuming you have that), drop the HD clip into it, and scale it non-uniformly to stretch it out horizontally and fill the widescreen SD frame. Personally, I wouldn't do that, but it's an option.
I really wouldn't worry too much about "losing" part of the original image--it's 28 lines, total, out of 1080, or about 2.5% of the vertical dimension. I can only speak for my own work, but there isn't much in those 28 lines (24, actually, since I'm in NTSC land) that is so important that I don't mind losing.
Copy link to clipboard
Copied
as Colin illuded to, it's to be expected.
1:1 pixel aspect ratio * 1920/1080 = 1.777777777777 Width to Height ratio
1.48:1 (D1 widescreen) pixel aspect ratio * 720/576 = 1.85185 Width to Heigth ratio
So something has to give - you either dump the top and bottom pixels or you have the black bars.
As Colin said, you probably don't have anything of value in those top/bottom 2% anyhow.
I Bluray and DVD authored a short film recently and in the downconvert from HD to SD for the DVD I dropped the finished HD source on a DV sized sequence and zoomed the clip to 720/1920 = 37.5% then exported.
BTW if you have HD material that needs downsizing to SD, <snip technical details why> you're always better off exporting from Premiere rather than dropping the finished HD video file into AME directly and scaling down there.

Copy link to clipboard
Copied
Thanks for your replies, guys.
We'll be editing a project shot on HD (some form of XDCAM EX - because of choice of camera), although the final delivery is SD anamorphic.
We are using Media Encoder to convert .MP4 files to .mov that our current FCP5 setup can work with. (We're currently sticking to FCP cos' we have mutliple stations and shared projects.)
I was exploring whether to convert the rushes clips straight to SD anamorphic before editing, but will probably now convert to HD (.mov) clips and edit in HD and only downconvert the finished edit to SD. We normally don't have problems downconverting in FCP.
Thanks
Copy link to clipboard
Copied
>I was exploring whether to convert the rushes clips straight to SD anamorphic before editing, but will probably now convert to HD (.mov) clips and edit in HD
Well as long as you have the machines capable of HD editing then that’s always the best thing to do… stay native camera resolution as long as you can.
> We are using Media Encoder to convert .MP4 files to .mov that our current FCP5 setup can work with. (We're currently sticking to FCP cos' we have mutliple stations and shared projects.)
Can FCP not take mp4 or is it that you need to re-encode the video inside the mp4 container to something – like Apple ProRes that FCP does understand?
Because if it’s just a container problem ie the video stream in a mp4 or mov wrapper, then you should use a tool that can COPY the video from mp4 to mov for you.
Did you know that .mp4 and .mov are basically the same file format? – you may want to simply try renaming .mp4 to .mov and it might just work in FCP.
> I was exploring whether to convert the rushes clips straight to SD anamorphic before editing, but will probably now convert to HD (.mov) clips and edit in HD and only downconvert the finished edit to SD. We normally don't have problems downconverting in FCP.
FCP is probably throwing away the top and bottom rows and you’ve just never noticed.
Good luck!

Copy link to clipboard
Copied
Thanks for the tips
> Can FCP not take mp4 or is it that you need to re-encode the video inside the mp4 container to something – like Apple ProRes that FCP does understand?
>Because if it’s just a container problem ie the video stream in a mp4 or mov wrapper, then you should use a tool that can COPY the video from mp4 to mov for you.
From what I know, the version we use, FCP 5.1.4 cannot handle mp4. So will probably need to re-code.
>Did you know that .mp4 and .mov are basically the same file format? – you may want to simply try renaming .mp4 to .mov and it might just work in FCP.
Did try changing the file extension to .mov, but unfortunately could not get it to work.
> FCP is probably throwing away the top and bottom rows and you’ve just never noticed.
Actually never paid close attention, so thought I would do a test to check. FCP seems to be able to downside a HD timeline and export out a SD clip without throwing away the top and bottom rows.
Thanks!

Copy link to clipboard
Copied
not sure if you solved the problem.
I used Premiere. go to effect controls, motion tab... scale. uncheck uniform. and play with the settings. i had to stretch my video out to the sides to make it proper.

Copy link to clipboard
Copied
Hi Zepsun,
Thanks for your suggestion. I was trying to use Media Encoder because I wanted to convert batches of rushes, not just a single clip.
Anyway, just to let you know, we eventually edited in HD and exported the programme as an SD (DV50) clip (all in Final Cut), which was OK.
We later also tried a different method - we exported the programme from FCP as a HD clip and then used After Effects to downsize to SD.
The later option seemed to give better results when downsizing graphics (there were some 2-D hand drawn line art animation in the programme).
Thanks
From: zepsun <forums@adobe.com>
Sent: Wednesday, February 29, 2012 6:03 AM
To: filmform <skying@formations.com.sg>
Subject: Black bars when downconverting HD to SD
Re: Black bars when downconverting HD to SD created by zepsun in Adobe Media Encoder (AME) - View the full discussion
Copy link to clipboard
Copied
I'm pleased to report that AME CS6 has two new options in the Source Scaling control (formerly known as "Crop Setting") on the Output tab of the Export Settings dialog:
- Scale to fill: scales the entire source frame to maintain pixel aspect ratio (circles remain round)
- Stretch to fill: stretches the source frame in one dimension to fill the output frame (circles become oval to some degree)
We also tweaked the sequence of operations so that scaling yields cleaner results. And the Source Scaling control is active at all times whereas Crop Settings was grayed out when the source was uncropped.

Copy link to clipboard
Copied
Hi Mark,
That's good news.
So the 2nd option would work in a similar way to the Layer "Fit To Comp" function in After Effects, which automatically resizes the source file to the comp size (here it would be the output file format size instead)?
Thanks
Ying Siew Kei
Post-Production Manager
Film Formations Pte Ltd
Tel: +65 6324 8300
Fax: +65 6324 8200
Copy link to clipboard
Copied
Correct, the Stretch To Fill scaling option in AME is similar to the Fit To Comp transform function in After Effects. The width and height of the source footage will be adjusted to match the dimensions defined by the output settings. Distortion will occur if the aspect ratios of the input and output do not match.

Copy link to clipboard
Copied
Thanks for the reply, TIm.
Just wondering, in terms of quality of the resizing, say a HD clip to an SD anamorphic clip, would going through After Effects be better than going through Media Encoder? And alternatively, how about up-rezing an SD clip to HD?
Ying Siew Kei
Post-Production Manager
Film Formations Pte Ltd
Tel: +65 6324 8300
Fax: +65 6324 8200
Copy link to clipboard
Copied
filmform wrote:
Just wondering, in terms of quality of the resizing, say a HD clip to an SD anamorphic clip, would going through After Effects be better than going through Media Encoder? And alternatively, how about up-rezing an SD clip to HD?
I don't have an opinion here. The scaling algorithms in both After Effects and AME are fixed (no user-controllable parameters). I've never done a comparison between them, nor do I remember off the top of my head which algorithms they use. Todd wrote up a good explanation of Premiere's scaling algorithms, and in that context AME uses the same algorithm as Premiere's CPU-based behavior.
Copy link to clipboard
Copied
Let me check on which algorithms are used in which case for Adobe Media Encoder and After Effects.
In the meantime, here's a video that I did about the new scaling options in AME CS6:
http://www.video2brain.com/en/lessons/scaling-and-cropping-in-adobe-media-encoder
Copy link to clipboard
Copied
Sorry to take so long to get back to this.
The answer is that Adobe Media Encoder will use the CPU scaling methods described here if it's processing an After Effects composition or transcoding a file. Specifically, these methods:

Copy link to clipboard
Copied
Hi Todd,
Thanks for your note.
So what you are saying is that Media Encoder will do a very good (and fast) job of re-scaling when using the CUDA GPU processing?
Regards,
Ying Siew Kei
Post-Production Manager
Film Formations Pte Ltd
Tel: +65 6324 8300
Fax: +65 6324 8200
Copy link to clipboard
Copied
AME only uses CUDA when processing a Premiere Pro sequence (since it's actually using a headless version of Premiere Pro for the processing).
AME does not use CUDA if processing an After Effects composition or media file.
Copy link to clipboard
Copied
Your best and easiest answer is right there in front of your eyes, even in your screen shot!!!
In the top left corner of Media Encoder -> Crop Setting, use the pulldown and select "Stretch to Fill." DONE!
There are a lot of people in a lot of forums that will explain to you a lot of reasons why pillarboxing your video is the right and proper thing to do, and they may all be valid, but at the end of the day, if you want to get rid of the bars, that's how. ENJOY!!!
Copy link to clipboard
Copied
select "Stretch to Fill." DONE!
Eeeeew! That distorts the image. No, the proper choice is Scale to Fill. ![]()
Copy link to clipboard
Copied
I guess that depends on if it actually distorts the image or it's just a matter of PAR semantics. Sometimes the pillarboxing is a matter of using the wrong settings, not distortion.
Either will work, but if you want to fill the screen without losing any pixels, stretch to fill will do it. Whichever you use, you need not look much further than this pulldown. Retrofitting your entire workflow isn't necessary.
Copy link to clipboard
Copied
I guess that depends on if it actually distorts the image
It does. That's why it's called 'stretch'.
Copy link to clipboard
Copied
That's academic, and it has everything to do with assumptions about source and destination aspect ratios.
If the intent is to scale a 1080p video down to wide screen SD filling the frame without any lost pixels or added blank space, it is not a distortion to use the fill frame setting.
Adobe may have made some decisions about aspect ratios that intends to correct supposedly inaccurate scaling, but this works perfectly for my application and probably many others'.
I have a video that I created in 1080p resolution that fills the screen pixel for pixel. If render it to a SD widescreen video using AME and standard presets, it pillarboxes my video to "fix" the aspect ratio, but the result is that the image is actually narrowed, because now it has black bars where it used to fill the screen. Using stretch overcomes the discrepancy by overriding the aspect ratio correction and allows me to have the same picture fill the SAME pixels correctly at a SD resolution with my DVD player, filling the screen.
If I set my source project to 0.91 aspect, it scales wrong. If I set it to square pixels, it pillarboxes. What I want is a full frame video to resample to a full frame video. I'm pretty sure that a lot of people with this pillarboxing issue are after the same thing, aspect ratios be damned.
One can make an argument that pillarboxing corrects an error in the original aspect ratio to compensate for overscan, but if you want full control of all your pixels this is the easiest way. As far as I'm concerned, overscan became an anachronism when they made the last tube television. Not everyone is targeting a TV set either - they simply want a rescaled video that fills the frame the same as the source clip.
Copy link to clipboard
Copied
If the intent is to scale a 1080p video down to wide screen SD filling the frame without any lost pixels or added blank space, it is not a distortion to use the fill frame setting.
Sure it is, albeit fairly minor.
the result is that the image is actually narrowed, because now it has black bars where it used to fill the screen.
It isn't narrowed. The SD widescren standard isn't exactly 16:9 as is the HD stanadard. So when you stretch to fill that black, you slightly deform the footage. That's why Scale is better.
-
- 1
- 2
Find more inspiration, events, and resources on the new Adobe Community
Explore Now