 Adobe Community
Adobe Community
- Home
- After Effects
- Discussions
- AI layer files appear black in AE... Does anyone k...
- AI layer files appear black in AE... Does anyone k...
Copy link to clipboard
Copied
Hey Everyone,
So I'm creating an animation in AE, but first I wanted to create a custom logo in Illustrator. It's a simple word and rectangular box outline. I had separated the text as individual shapes so that I could manipulate each one manually in AE. 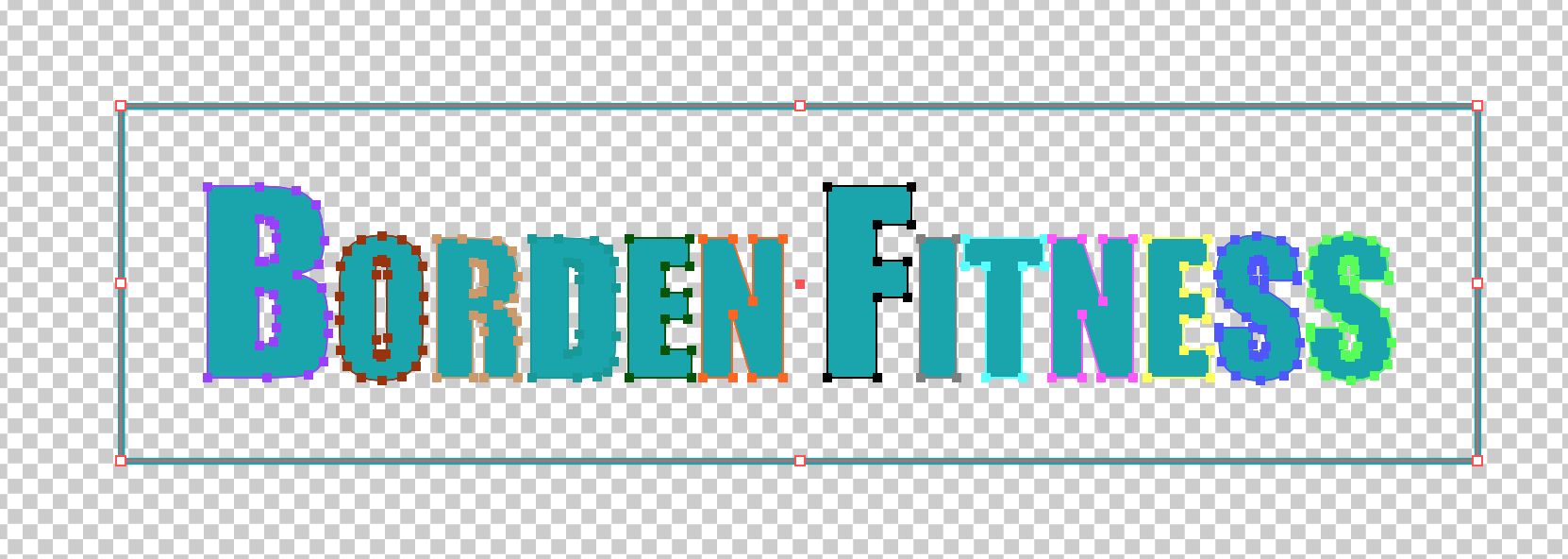
Having separated each shape into its own layer I saved the file. I only used ONE artboard. The background is obviously not black, and it's in RGB colorspace not CMYK. Going into AE I import the file with the following setup:
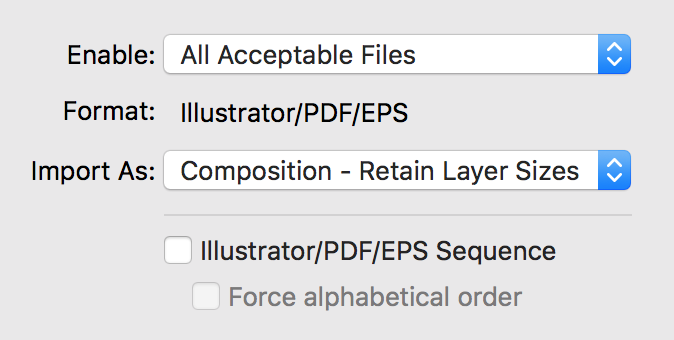
All layers import. The problem is that they are all black when I open the composition.
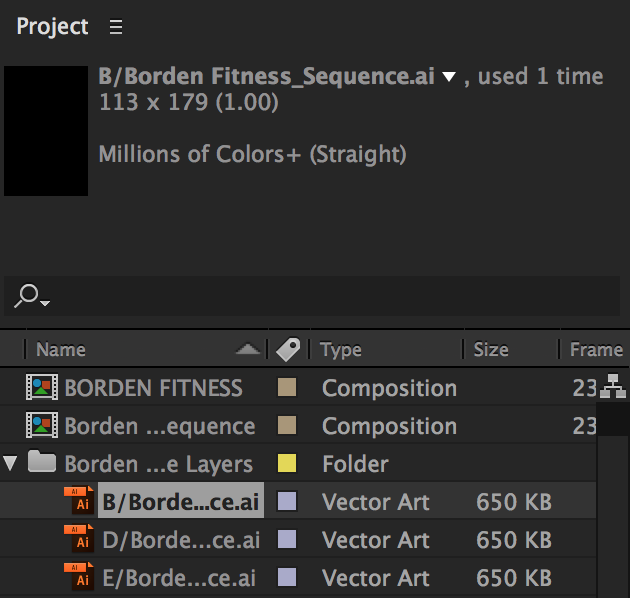
If anyone can please answer this question it would be greatly appreciated as I haven't found the correct answer after searching the forums for the last couple hours.
Thanks!
 1 Correct answer
1 Correct answer
I had the same issue and it was fixed once my caps lock was turned off.
Copy link to clipboard
Copied
Hi everyone,
After digging through many discussions and threads about this very issue, I have miraculously found a solution that has worked for me. Followed all of the suggestions on forums like these, including checking the "Create PDF Compatible File" box in the AI options panel, switching the AI file to RGB mode, turning on the Transparency Grid and reducing the screen resolution to 72 dpi, but alas none of them have been successful. However, after repeated trials of saving and importing, I came across a strange discovery that has lead me to having visible Illustrator Layers in After Effects with no black screen!
In my particular case, I found out that After Effects would not showcase AI files that were saved in the latest version of Illustrator. So I saved the Illustrator 2020 file as a legacy one (or Illustator CC) and opened it in an earlier version of AI (Illustrator 2018). I then saved the file in Illustrator 2018 - replacing the one that was saved in Illustrator 2020 - , imported that into AE and - Voila! It worked! Not sure why it did but I can now see the layers when I drag them into the timeline!
Just to clear up - I am using the newest version of After Effects (2020) in case you thought I was using an earlier one which does not support newer AI files. Also as a side note, I am not sure whether this solution will work for everybody who is searching all over the web like I was, but I am posting my findings on here anyways to potentially save a life out there!
Copy link to clipboard
Copied
Thank you very much it worked.
😊
Copy link to clipboard
Copied
Hey there. I was experiencing this same issue and it seems that my solution was to delete all the raster files that were included in my Illustrator file. I had textures that were raster photographs on top of my vector layers and they were causing the problem. Hope that might help!
Copy link to clipboard
Copied
What worked for me was simply waiting.
I realised my file was quite large, more than 8000 pixels across. After 5 minutes or so, all the black layers showed up as normal in AE.
Copy link to clipboard
Copied
like somone said below, I did everything people suggested such as: "checking the 'Create PDF Compatible File' box in the AI options panel, switching the AI file to RGB mode, turning on the Transparency Grid and reducing the screen resolution to 72 dpi"
Might seem obvious, but I started fresh on a new AI 2020 file and copied/pasted my layers from the old file to the new file. It worked! I double checked that my dpi was 72 and was on RBG before tranfering to AE and all of my layers appeared. Sometimes files just get corrupt, dealt with it before using 3D Maya.
Copy link to clipboard
Copied
I had this same problem, where my art was layered correctly in Illustrator but was importing into AE just all black - it turns out I had a small second artboard I didn't know existed and that was messing the import up. So I deleted the small artboard that didn't have any work on it, made sure my work was all on the correct arboard, and re-imported it into AE and then it worked smoothly!
-
- 1
- 2