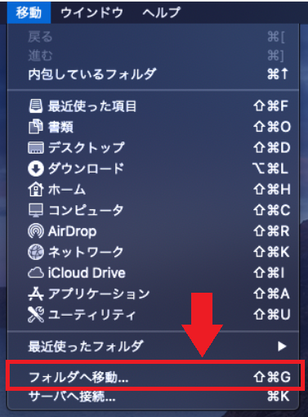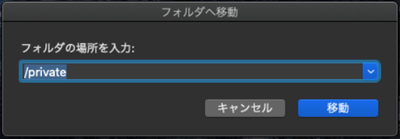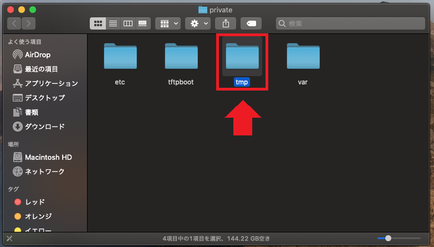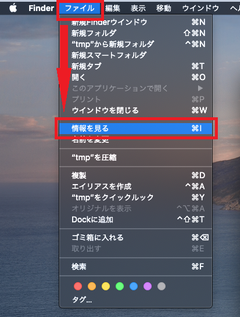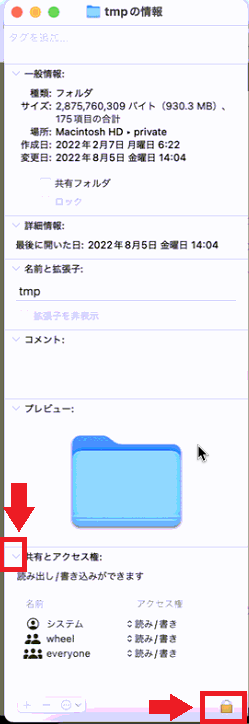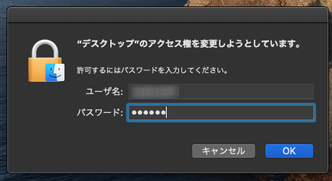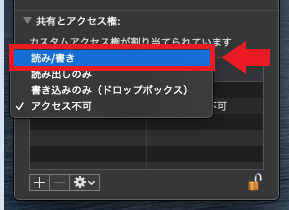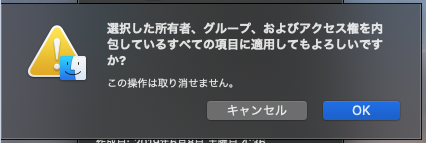ロック済み


15
エラーコード702への対処
アドビスタッフ
,
/t5/creative-cloud%E3%81%AE%E3%83%80%E3%82%A6%E3%83%B3%E3%83%AD%E3%83%BC%E3%83%89%E3%81%A8%E3%82%A4%E3%83%B3%E3%82%B9%E3%83%88%E3%83%BC%E3%83%AB-discussions/%E3%82%A8%E3%83%A9%E3%83%BC%E3%82%B3%E3%83%BC%E3%83%89702%E3%81%B8%E3%81%AE%E5%AF%BE%E5%87%A6/td-p/12783635
Feb 28, 2022
Feb 28, 2022
リンクをクリップボードにコピー
コピー完了
主にCreative Cloud デスクトップをインストールしていただく際に、macOSの場合のみ「エラーコード702」のエラーが発生する場合がございます。
このエラーが発生した場合は、以下にご案内申し上げる操作をお試しください。
なお「対処法1」と「対処法2」はエラーコード702以外にも、様々なインストールのトラブルを解決した事例がございますので、ぜひお試しください。
〔更新履歴〕
- 2022/6/24 「対処法2」を追加
- 2022/3/4 「/private/tmp」フォルダへの対処を優先していただく内容に変更
- 2022/3/1 本文書を新規に作成
対処法1
フォルダ「/private/tmp」について、アクセス権限の変更を行い、端末を再起動します。
- Finderメニューの「移動」→「フォルダへ移動」と進みます。
- 〔フォルダの場所を入力〕と表示されたら、「/private」と入力して〔移動〕をクリックします。
- 「private」フォルダが表示されたら、その中にある「tmp」フォルダをクリックします。
- Finderメニューの「ファイル」→「情報を見る」と進みます。
- [共有とアクセス権]を展開し、右下にある鍵のマークのアイコンをクリックします。
- 以下のウィンドウが表示されたら、macOSの管理者ユーザー名とパスワードを入力し、〔OK〕をクリックします。
- [共有とアクセス権]に表示されているすべての項目について、アクセス権を〔読み/書き〕にします。
- 直下にある歯車のマークのアイコンをクリックし、〔内包している項目に適用〕をクリックします。
- 以下のメッセージが表示されたら、〔OK〕をクリックします。
- ウィンドウを閉じます。
※備考
- 下記Webページの「F. Mac OS X 10.6.x/10.5.x」もご参照ください。
フォルダのアクセス権を初期化する - この操作はOSに関わるため、ご不明な点はAppleへのご相談をお願い致します。
対処法2
下記Webページを参照し、macOSのターミナルを用いてフォルダ「/private/tmp」のアクセス権限を変更します。
対処法3
対処法1と対処法2で改善できなかった場合は、更に以下の操作をお試しください。
- 下記のフォルダについても、フォルダのアクセス権限の変更を行います。
- Macintosh HD/Library/Application Support/Adobe
- Macintosh HD/Applications/Utility
アクセス権が無いと表示される場合は、下記フォルダに対して操作をお試しください。
Macintosh HD/Applications/Utility/Adobe Creative Cloud - Macintosh HD/Users/<ユーザー名>/Library/Application Support/Adobe
「Macintosh HD/Users/<ユーザー名>/Library/」へのアクセス方法は、下記Webページをご参照ください。
非表示のユーザーライブラリフォルダーにアクセスする方法(Mac OS X 10.7 以降) - Finder でシステム環境設定を開きます。
- セキュリティとプライバシー→「プライバシー」タブ→フルディスクアクセスの順に選択します。
- 左下にあるカギのアイコンをクリックして、管理者のユーザー名とパスワードを入力します。
- 「+」アイコンをクリックして「Creative Cloud.app」を追加します。
※Creative Cloud.appは、「Application/Utility/Adobe Creative Cloud/ACC」フォルダにございます。
※見つからない場合、この操作は不要でございます。
※「com.adobe.......」 が表示されている場合は、そちらにもチェックを入れます。 - 端末を再起動し、再インストールやCreative Cloudの再起動を試みます。
※こちらがある場合、Creative Cloud.appを追加しても反映されない場合がございます。
キーワード
Creative Cloud
,
インストール
コミュニティガイドライン
他のユーザーへの思いやりを持ち、敬意を払いましょう。コンテンツの出典を明記し、投稿する前に内容が重複していないか検索してください。
さらに詳しく
注目トピック
トラブルシューティング
知っておくと便利なTIPS
アドビサポートコミュニティの使い方
Copyright © 2024 Adobe. All rights reserved.