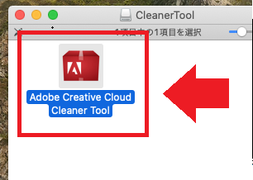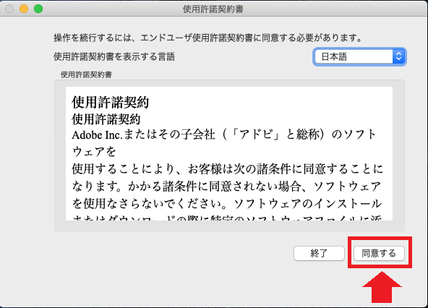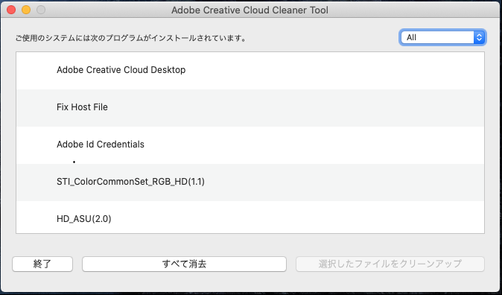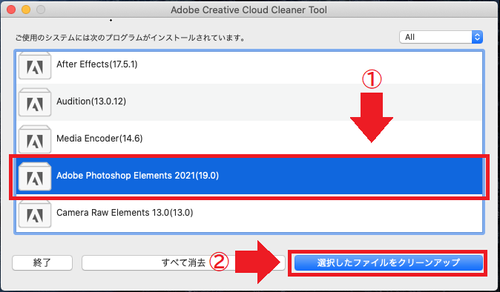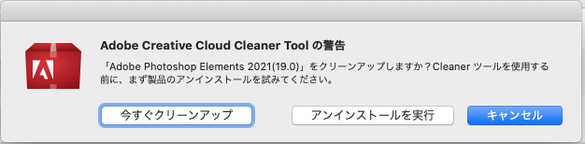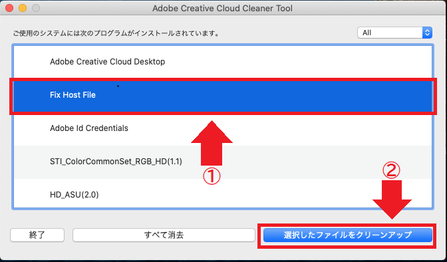- Home
- ホーム
- Creative Cloudのダウンロードとインストール
- ディスカッション
- Cleaner Toolとトラブルシュート(macOS)
- Cleaner Toolとトラブルシュート(macOS)
Cleaner Toolとトラブルシュート(macOS)
リンクをクリップボードにコピー
コピー完了
1.概要
Adobe Creative Cloud Cleaner Tool(アドビ・クリエイティブクラウド・クリーナーツール、以下Cleaner Tool)は、トラブルシュートの様々な場面でお使いいただくツールです。
『Creative Cloud Cleaner Tool が必要になる状況とその使い方 | 上級者向けの手順』
https://helpx.adobe.com/jp/creative-cloud/kb/cc-cleaner-tool-installation-problems.html
上記Webページで説明されていますが、この中からトラブルシュートで使う機会の多いものを抽出し、さらに補足してご案内させていただきます。
2.Cleaner Toolの機能と用途
Cleaner Toolの機能は、大きく分けて3つあります。
- アプリケーションのインストール情報を削除する
- ファイルなどの同期に関わるプログラムを削除する
- ホストファイルからトラブルのもとになる情報を削除する
1.については、アプリケーション側の問題かを確認するために一旦削除したり、ご利用が終了したアプリケーションを削除する場合に使用します。
アンインストーラーとCleaner Toolは混同されやすいですが、Cleaner Toolが削除するのは「インストール情報」で、プログラムデータなどの一部はそのまま残ります。
アプリケーションを完全に削除したい場合にはCleaner Toolを実行したあと、残ったデータを手動で削除する必要があります。
2.については、ファイルやライブラリの同期に問題が起きた際、トラブルシュートの一環として行うものです。
具体的には「CoreSync」や「CCLibrary」といったプログラムを削除します。
そして3.については、端末内にある「ホストファイル」と呼ばれるものに問題があり、ライセンス認証などに問題が起きてしまった場合に、問題の原因となる情報を削除するものです。
3.Cleaner Toolの入手方法
- 『Creative Cloud Cleaner Tool が必要になる状況とその使い方 | 上級者向けの手順』へアクセスします。
- Webページ下部にある「Creative Cloud Cleaner Tool の使用方法」へ移動します。
- 「Choose your OS」で、「macOS」を選択します。
- 直下に表示された操作手順1にある〔ダウンロード〕をクリックし、ダウンロードします。
- うまくいかない場合は、下記のリンクからダウンロードします。
https://swupmf.adobe.com/webfeed/CleanerTool/mac/AdobeCreativeCloudCleanerTool.dmg
4.Cleaner Toolを起動する
- ダウンロードできたファイル「AdobeCreativeCloudCleanerTool.dmg」をダブルクリックします。
- 新しく開いたウィンドウの中にある、「Adobe Creative Cloud Cleaner Tool」をダブルクリックします。
- 以下のメッセージが表示された場合は、〔開く〕をクリックします。
- 以下のメッセージが表示された場合は、macOSの管理者パスワードを入力し、〔OK〕をクリックします。
- 「使用許諾契約書」が表示されますので、〔同意する〕をクリックします。
- 以下の画面が表示されれば、起動に関わる操作は完了です。
5.アプリケーションのインストール情報や同期に関わるプログラムを削除する
- 以下の画面が表示されている状態で、削除したいアプリケーションをクリックし、続いて〔選択したファイルをクリーンアップ〕をクリックします。
すべて削除したい場合は〔すべて消去〕をクリックします。 - 以下のメッセージが表示されたら〔今すぐクリーンアップ〕または〔アンインストールを実行〕をクリックします。
アンインストールがうまくいかない場合、アンインストールしたはずがツールで検出された場合は〔今すぐクリーンアップ〕です。
ここでは〔今すぐクリーンアップ〕をクリックします。 - 削除が環境しても、特にメッセージは表示されません。
ツール上、あるいは「アプリケーション」から、目的のアプリケーションの名前が消えたか確認します。
アプリケーションは1度の操作で1つしか削除できかねてしまうため、複数削除したい場合は以上の操作を繰り返します。
6.ホストファイルからトラブルのもとになる情報を削除する
ホストファイル(Hostsファイル)は、IPアドレスとホスト名の対照表のようなものです。
ここのアドビサーバー(特にライセンス認証サーバー)のホスト名が書き込まれている場合があり、そのために「ライセンス認証に失敗する」などのトラブルが起きてしまうことがあります。
例)
123.456.789.012 abc.def.adobe.com
345.678.901.234 ghi.jkl.adobe.com
567.890.123.456 mno.pqi.co.jp ←「adobe.com」が含まれていないので影響なし
そこでCleaner Toolを使って、ホストファイルからアドビサーバーのホスト名を除去します。
- ホストファイルの中身を確認します。
- Finder で、「移動」→「フォルダーへ移動」を選択します。
- 「/etc」と入力し、「移動」をクリックします。
- etcフォルダ内の「Hosts」とのみ記載のあるファイルを「テキストエディット」などで開きます。
hostsファイルの中に「adobe.com」「adobe」といった記述がなければ、操作はここで終了です。 - hostsファイルを閉じてから、このファイルをデスクトップなどにコピーします。
- Cleaner Toolを起動します。
- 〔Fix Host File〕をクリックし、さらに〔選択したファイルをクリーンアップ〕をクリックします。
- 以下のメッセージが表示されたら、〔今すぐクリーンアップ〕をクリックします。
- 以下のメッセージが表示されれば完了です。
例えばアドビサーバーのホスト名が10個削除されれば、「10個のエントリが修正されました」と表示されます。 - 先ほどの例でいうと、ホストファイルの中身は以下のようになっています。
123.456.789.012 ←「adobe.com」が含まれていたので削除された
345.678.901.234 ←「adobe.com」が含まれていたので削除された
567.890.123.456 mno.pqi.co.jp ←「adobe.com」が含まれていないので変更なし