- Home
- ホーム
- Creative Cloudのダウンロードとインストール
- ディスカッション
- Re: Creative Cloud デスクトップアプリケーションのトラブルについて
- Re: Creative Cloud デスクトップアプリケーションのトラブルについて
Creative Cloud デスクトップアプリケーションのトラブルについて
リンクをクリップボードにコピー
コピー完了
CreativeCloudデスクトップアプリケーションを起動すると、下記画面のようなエラー画面が出たり、ロードが終わらない現象等が起きる場合があります。
- Creative Cloud デスクトップアプリケーションの「APP」タブを開くとダウンロードエラーと表示される。
- Creative Cloud デスクトップアプリケーションを起動すると、中心にロードリングが回転したまま、いつまでたってもロードが終わらない。
- アプリケーションの状態と、Creative Cloud デスクトップアプリケーションのAPPタブ内の表記が異なる。
(インストールしていないのにインストール済みとなる・・・等) - インターネット未接続と表示される。
- MacOSX 10.7.2 でCreative Cloudデスクトップアプリケーションを起動すると、すぐに終了してしまう。 (14/12/24追記 D-1項目参照)
- Creative Cloud デスクトップアプリケーションにサインインすると画面が黒く表示される(Creative Cloud)(15/03/10追記 A-2項目参照)
- 「不明なサーバーエラー」が表示されてサインインできない(Creative Cloud) (15/03/13追記 A-3項目参照)
- 「アドビに問い合わせることができません」エラー等でサインインできない(Creative Cloud | Adobe Application Manager)
- デスクトップアプリケーションが真っ白になる(表示されない)(15/06/22追記 A-4項目参照)
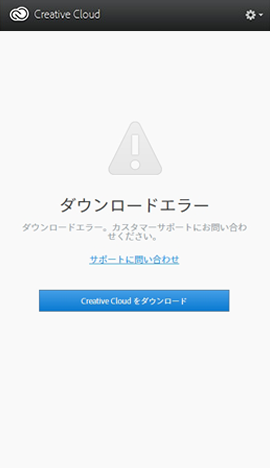
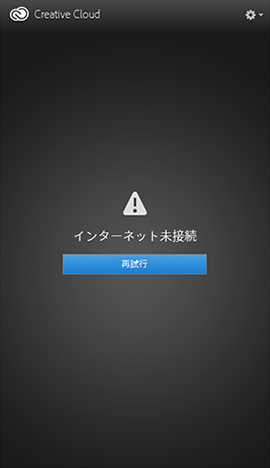
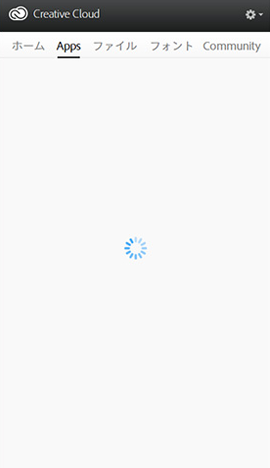
サインイン / サインアウト、端末の再起動
まず、Creative Cloudから一度サインアウトし、再度サインインしてみてください。問題が解消しない場合はパソコン端末を再起動してみます。
サインイン / サインアウト、及び端末再起動でも解消しない場合、原因については、大きく分けて4つあります。弊社のサポートへお問い合わせ頂いたケースの多い順番で記載致します。
- CreativeCloudデスクトップアプリケーションの設定ファイルが破損している
- Application Manager が破損している
- ネットワーク起因の問題
- OSアカウント情報や端末設定による問題
以下の情報を参考にされる際ですが、削除して頂くファイルやフォルダは、オペレーティングシステムの初期設定で非表示になっている「隠しフォルダ」に含まれているものがあります。詳細については以下の文書を参照してください。
※全ての手順はCreative Cloud デスクトップアプリケーションおよび製品を終了してから行ってください。
A. Creative Cloud デスクトップアプリケーションの設定ファイルが破損している
A - 1 設定ファイルを初期化する
Creative Cloudの設定ファイルやデータベースファイルを再生成することで、問題が解決できる場合があります。今まで普通に使えていたのに、突然このような画面になった場合は有効です。
すべてのアプリケーションを終了し、以下の場所にある「opm.db」ファイルと「1.0」フォルダを削除します。
Windows
- C:\Users\<ユーザー名>\AppData\Local\Adobe\OOBE\opm.db
- C:\Users\<ユーザー名>\AppData\Local\Adobe\AAMUpdater\1.0
Mac OSX
- Macintosh HD/ユーザ/<ユーザー名>/Library/Application Support/Adobe/OOBE/opm.db
- Macintosh HD/ユーザ/<ユーザー名>/Library/Application Support/Adobe/AAMUpdater/1.0
Creative Cloud デスクトップアプリケーションを再起動します。
上記手順を行っても問題が解消されない場合は、下記のOOBEフォルダ内のファイルを全て削除します。
Windows
- C:\Users\<ユーザー名>\AppData\Local\Adobe\OOBE\
Mac OSX
- Macintosh HD/ユーザ/<ユーザー名>/Library/Application Support/Adobe/OOBE/
Creative Cloud デスクトップアプリケーションを再起動します。
A - 2 画面が真っ黒のまま先に進まない現象について。
Creative Cloud デスクトップアプリケーションにサインインすると、画面が真っ黒なまま、先に進まない現象が発生する事があります。下記文書を参考にトラブルシュートを行います。
A - 3 起動すると「不明なサーバーエラー」と表示される
Creative Cloud デスクトップアプリケーションを起動すると「不明なサーバーエラー」と表示され、サインインする事が出来ない場合、有効です。
A - 4 起動すると真っ白のまま、ロードリングが回り続ける
Creative Cloud デスクトップアプリケーションを起動すると、真っ白の画面のまま、ロードリングが回り続ける現象の場合、有効です。
B. Application Manager が破損している
B - 1 Creative Cloud を最新のものに入れ替える
旧CS製品等をインストールしていたパソコン、または何度かCreative Cloud のインストールに失敗した経緯がある場合、有効です。
アドビ製品を、パソコン内部でマネジメントしている部分が破損する事でこの現象が起きる場合があります。
1. すべてのアプリケーションを終了し、Creative Cloud デスクトップアプリケーションをアンインストールします。
Creative Cloud デスクトップアプリケーション専用のアンインストーラが提供されました。こちらを使ってアンインストールしてください。(15/06/02)
※すべてのAdobeアプリケーションを終了してから使用します
アンインストーラを実行すると下記の画面が出ますので、削除を選択します。
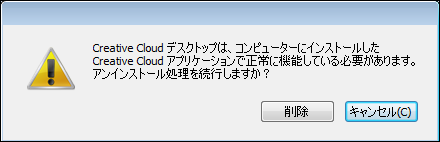
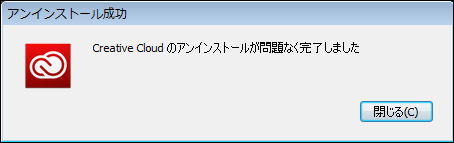
* 上記のアンインストーラを使用せず、且つ、Creative Cloud の何かの製品がインストールされている状態の端末からCreative Cloudデスクトップアプリケーションをアンインストールしようとすると、エラーが発生します。下記はこの場合に発生するエラーの対処方法になります。
※ Creative Cloud デスクトップアプリケーションをアンインストールする場合は、上記アンインストーラを利用する事を強くお奨め致します。
2. 以下のファイル、フォルダを削除します。
Windows
- C:\Users\<ユーザー名>\AppData\Local\Adobe\OOBE\opm.db
- C:\Users\<ユーザー名>\AppData\Local\Adobe\AAMUpdater\1.0
(※opm.dbはファイルです。 1.0はフォルダです。)
以下のフォルダー内のファイルを全て削除します。
- 64 ビット版 Windows : C:\Program Files(x86)\Common Files\Adobe\SLCache
- 32 ビット版 Windows : C:\Program Files\Common Files\Adobe\SLCache
以下の OOBE フォルダーのフォルダー名を変更します。(例: OOBE.old など)
- 64 ビット版 Windows : C:\Program Files (x86)\Common Files\Adobe\OOBE
- 32 ビット版 Windows : C:\Program Files\Common Files\Adobe\OOBE
Mac OSX
- Macintosh HD/ユーザ/<ユーザー名>/Library/Application Support/Adobe/OOBE/opm.db
- Macintosh HD/ユーザ/<ユーザー名>/Library/Application Support/Adobe/AAMUpdater/1.0
(※opm.dbはファイルです。 1.0はフォルダです。)
以下のフォルダー内のファイルを全て削除します。
- Macintosh HD/Library/Application Support/Adobe/SLCache
以下の OOBE フォルダーのフォルダー名を変更します。(例: OOBE.old など)
OOBEフォルダー名変更後、Adobe Application Managerフォルダをフォルダごと削除します。
- Macintosh HD/Library/Application Support/Adobe/OOBE
- Macintosh HD/Application//Utility/Adobe Application Manager
3. 以下の弊社 Web サイトから、最新の Adobe Application Manager をダウンロードしてインストールします。
Windows
Mac OSX
4. 上記3でインストールしたAdobe Application Managerを起動し、Creative Cloud デスクトップアプリケーションにアップグレードします。
Adobe Application Managerを起動します。
Creative Cloud デスクトップアプリケーションの必要システム構成を満たしている端末では、Adobe Application Managerが自動でアップデートされ、Creative Cloud デスクトップアプリケーションになります。
Application Managerのショートカットやエイリアスが無い場合は、下記の場所から PDApp を実行し、Application Manager を直接起動します。
- 64 ビット版 Windows : C:\Program Files (x86)\Common Files\Adobe\OOBE\PDApp\core\PDApp
- 32 ビット版 Windows : C:\Program Files\Common Files\Adobe\OOBE\PDApp\core\PDApp
- Macintosh HD/Library/Application Support/Adobe/OOBE/PDApp/core/PDApp
5. 上記で自動的にアップデートされない場合は、Creative Cloud デスクトップアプリケーションを直接インストールします。
下記よりCreative Cloud デスクトップアプリケーションをダウンロードし直し、インストールします。
B - 2 旧製品とのコンフリクトによる問題
旧製品が正しくインストールされていない状態の場合、Creative CloudデスクトップのAPPsのロードが終わらない現象が発生する可能性があります。
※ サポートセンターでは、CS5のみならず、CS5.5 及び CS6 製品でも同様の問題が発生し、アンインストールする事で解消したケースがあります。
Creative Suite 5/Elements 11 アプリケーションのアンインストール
Adobe Creative Suite 5 または Adobe Photoshop Elements 11、Adobe Premiere Elements 11 が不完全にインストールされている場合に発生することがあります。
これらのアプリケーションをすべてアンインストールし、CC Cleaner Tool を実行してから Creative Cloud デスクトップアプリケーションを起動してください。
C. ネットワーク起因の問題
C - 1 接続に関する問題
下記文書を参考に、ネットワーク接続の問題をトラブルシュートをします
サインインが出来ない等の場合、下記をお試し下さい。
C - 2 Proxy / Firewall 環境の場合
下記文書を参考に、必要なアクセス先への通信をホワイトリスティングします。
C - 3 【重要】 Proxyを自動検出する環境は、現時点ではサポート対象外です。
Windows環境のProxy設定において WPADを使用した「自動検出環境」については、現時点ではサポート対象外です。
Creative Cloud デスクトップのバージョン 「3.4.1.181」より、WPADはサポートされました。Creative CloudのProxyサポートについては、下記文書を参照ください。
インターネットオプションの接続タブ⇒「LANの設定」より、下記赤枠の項目のチェックを外した状態でご利用可能な環境設計が必要です。
自動構成スクリプトを使用している場合は、こちらのチェックも外してみて、プロキシサーバーを直接指定する形にすることで問題回避できないか確認します。
プロキシサーバーを直接指定する事で問題が回避できる場合、使用している自動構成スクリプト(.pacファイル等)に問題がある可能性があります。
C - 4 パーソナルFirewall、セキュリティソフト等による通信ブロック、無線環境
セキュリティソフトが端末で実行されている場合、セキュリティソフト停止、またはアンインストールすることで問題が解決しないかお試しください。
また、無線の場合、不安定な通信によりこの現象が発生することがあります。有線接続に切り替えて問題が解決しないか、確認してみる必要があります。
C - 5 MTUを変更している(カスタマイズされたネットワーク)
端末のMTU(Maximum Transmission Unit : 一回に送信できる最大のデータ量)がデフォルト以外の数値に設定されている場合は
まずデフォルト(1500)に戻すことで問題が回避できないか、お試しください。
※この状態でCreative Cloud デスクトップアプリケーションをインストールしようとすると「エラーコード 48」と表示されることがあります。
端末のMTUを調べる方法は下記です。
こちらはネットワーク設定をカスタマイズしている環境でなければ、殆どの場合、デフォルトの数値が設定されています。
※ ネットワーク設定をカスタマイズしている環境の場合、ネットワーク管理を行っている技術担当者に一度相談してください。
Windows
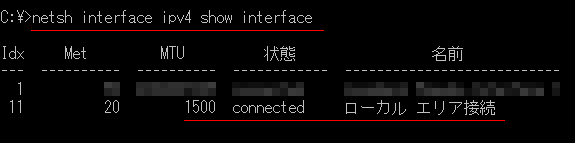
コマンドプロンプトを管理者特権で起動します。コマンドプロンプトを管理者で起動する方法は、下記Microsoftの文書をご参考ください。
netsh interface ipv4 show interface
上記コマンドををコマンドプロンプト上で実行します。
MacOSX
Finderの左上、リンゴマークから「システム環境設定」⇒「ネットワーク」⇒「詳細」を開き、「ハードウェア」タブを選択します
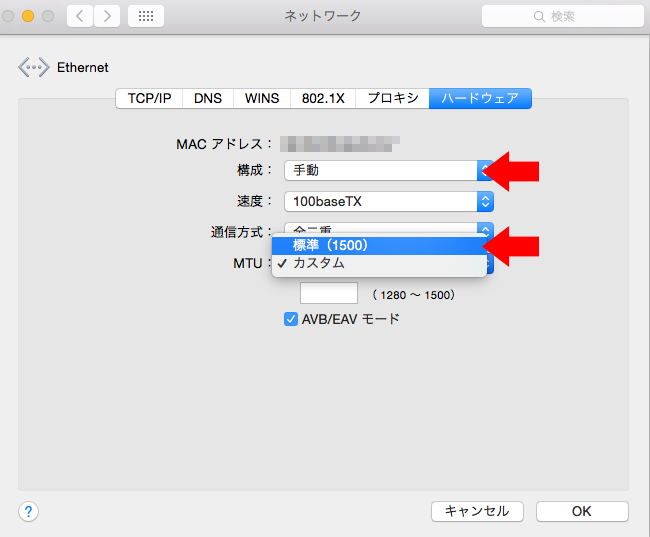
設定されているMTUの数値は、「構成」の項目を「手動」にする事で変更できます。
D. OSアカウント情報や端末設定による問題
D - 1 新規アカウントでアクセス権問題を回避する
OSのアカウントを新規で作成し、新しいアカウントの場合問題が解決できるかお試しください。アカウントのアクセス権によって引き起こる問題を回避します。
D - 2 OSのアップデートを行う
OSのアップデート状態を最新にすることで問題を回避する事が出来るケースがあります。
MacOSX 10.7.2 でCreative Cloudデスクトップアプリケーションを起動すると、直ぐに終了してしまう現象を確認しています。(14/12/24追記)
こちらはOSのバージョンを10.7.5 にアップデートする事で回避できることが確認されています。
リンクをクリップボードにコピー
コピー完了
サポートセンターの方からBの方法を教えてもらい、解決しました!どうもありがとうございます!
リンクをクリップボードにコピー
コピー完了
shibawoさん
解決できたようで、よかったです。
今後とも、何かございましたら是非フォーラムをご活用ください。
宜しく御願い致します。
リンクをクリップボードにコピー
コピー完了
上記に書いてあることは全て試してみたのですが、Appsがどうしてもダウンロードエラーの状態が直りません。
リンクをクリップボードにコピー
コピー完了
ココにある、全てをおこなっても、全く改善しません。
これにより、新規にアプリがインストールできません。対策をお教えください。
MacOSX 10.9.5
リンクをクリップボードにコピー
コピー完了
B. Application Manager が破損している
の方法で試しApplication Managerは正常に起動しましたが、Appsがどうしてもダウンロードエラーの状態が直りません。
GoogleChromeを立ち上げ適当なページを表示し更新動作を20回ほど繰り返しながら再試行を繰り返すと%指数が少しずつですが進みます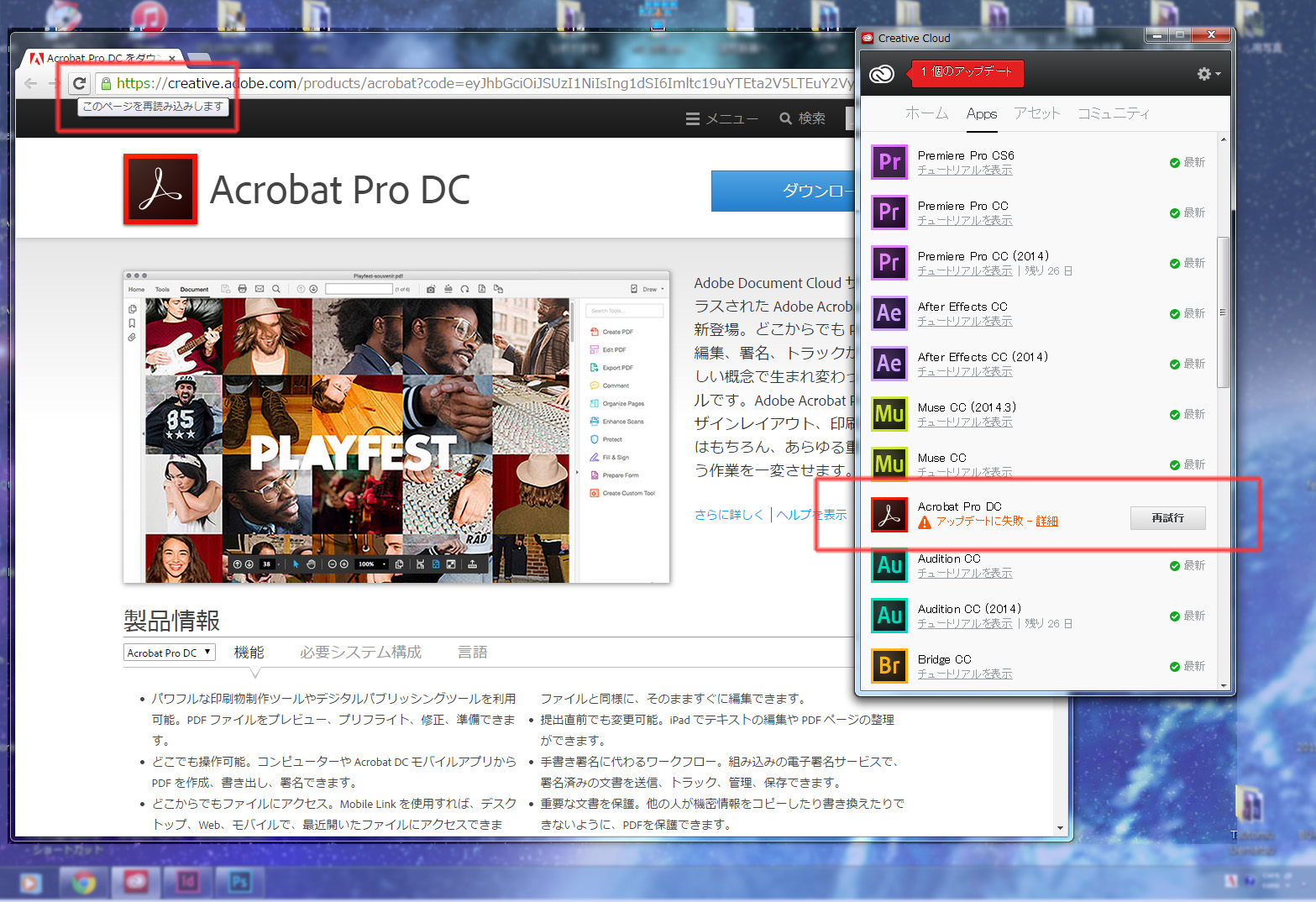
リンクをクリップボードにコピー
コピー完了
画像の添付有難うございます。
GoogleChromeを立ち上げ適当なページを表示し更新動作を20回ほど繰り返しながら再試行を繰り返すと%指数が少しずつですが進みます
これは不思議な現象ですが、少しおいておきましょう。
端末再起動してから再度アップデートを試してみて下さい。これでもダメでしたら、アップデートに失敗の右側に「詳細」のリンクがありますので、これをクリックした際に出てくる画面の内容をお知らせいただけると、何かわかるかもしれません。
リンクをクリップボードにコピー
コピー完了
お世話になります。数週間の格闘が解決しましたので報告させていただきます。
ここに掲載されている作業をまとめて行いましたらアップデートできました。
【現象】
Photoshop cc 2015.0 とBridge CC のアップデートに失敗「ファイルを抽出できない。」とのエラーメッセージが表示される。
【環境】
MacBook Pro
OS X 10.11.1 (15B42)
Photoshop cc 2015.0
Bridge CC
【解決した手順】
以下の手順を行ったところアップデートを正常に行えました。
1.Creative Cloud デスクトップアプリケーションを終了(右側のネジのアイコンから)
2.以下のフォルダー、ファイルを削除する
①.Macintosh HD/ユーザ/<ユーザー名>/Library/Application Support/Adobe/OOBE/opm.db
②.Macintosh HD/ユーザ/<ユーザー名>/Library/Application Support/Adobe/AAMUpdater/1.0
③.Macintosh HD/ユーザ/<ユーザー名>/Library/Application Support/Adobe/OOBE/
④.Macintosh HD/Users/<ユーザー名>/Library/Application Support/Adobe/CoreSync/plugins/livetype
注意:ユーザーフォルダ下のLibraryです。Finderのメニューから移動を選び、プルダウンメニューが出てきたら、キーボードのOptionキーを押すと表示される「ライブラリ」です 。
⑤.Macintosh HD/Library/Application Support/Adobe/SLCache
⑥.Macintosh HD/Library/Application Support/Adobe/OOBE
⑦.Macintosh HD/Application//Utility/Adobe Application Manager
3.以下の弊社 Web サイトから、最新の Adobe Application Manager をダウンロードしてインストールします。
Adobe - Adobe Application Manager : For Macintosh : Adobe Application Manager
以上