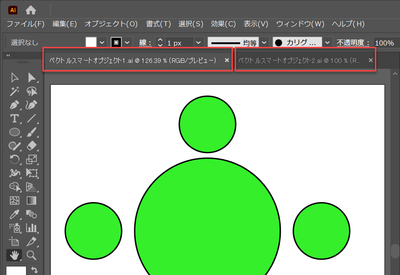ベクトルスマートオブジェクトの利用方法
リンクをクリップボードにコピー
コピー完了
Illustratorで作成したベクトルスマートオブジェクトをPhotoshopにはりつけデザインを完成させました①
①と内容はほぼ同じでサイズの異なるデザイン②に同じベクトルスマートオブジェクトを持ってきて、サイズ調整のためそのベクトルスマートオブジェクトをIllustratorで調整したところ①のベクトルスマートオブジェクトも修正されてしまいました。
①のベクトルスマートオブジェクトとは名前を変更しなければいけないのかもしれませんが、そのやり方がわかりません。
どうしたら、①のベクトルスマートオブジェクトを変更せずに②のベクトルスマートオブジェクトの内容をしゅうせいできるでしょうか?
リンクをクリップボードにコピー
コピー完了
スマートオブジェクトはリンクと同様で、オリジナルを反映するものなので挙動としてはそれで正常です。
②の配置先と切り離した関係にする必要があるなら、それはもうスマートオブジェクトでもなんでもなくなります。
リンクをクリップボードにコピー
コピー完了
hippo114 さん、こんにちは。
ベクトルスマートオブジェクトとは、Photoshopの機能です。
Illustratorで作成した絵をコピーし、Photoshopに貼り付け(ペースト)した際に「ベクトルスマートオブジェクト」という形式で埋め込めます。
Photoshopに「ベクトルスマートオブジェクト」形式で埋め込まれた場合、レイヤー名の初期値が「ベクトルスマートオブジェクト」となり、レイヤーアイコンの右下にフォルダアイコンマークがつきます(このフォルダアイコンマークは、このレイヤーがベクトルスマートオブジェクト形式であることを指しています)。
その時、「ベクトルスマートオブジェクト」レイヤーアイコンをダブルクリックすると、Illustratorが連携して起動し、Photoshop内に埋め込まれた「ベクトルスマートオブジェクト」レイヤーをIllustratorデータとして開きます。
そのまま、Illustrator上でデータを修正し、保存して閉じると、Photoshop内に埋め込まれた「ベクトルスマートオブジェクト」レイヤーを保存します。
※Illustratorで開かれたファイルの実態は、Photoshop内に埋め込まれた「ベクトルスマートオブジェクト」レイヤーだと理解ください。
[参考]
Photoshop でのスマートオブジェクトの操作
https://helpx.adobe.com/jp/photoshop/using/create-smart-objects.html
さて、ご質問の件ですが、1つのPhotoshopファイル(PSDファイル)内に、2つの「ベクトルスマートオブジェクト」レイヤーを、別々のデザイン(貼り付けた後にそれぞれ別の形に編集する)で扱うには、Illustratorからの貼り付けを2回おこない、ベクトルスマートオブジェクト」レイヤーを作成します。
ちょうど、次の図のような状態です。それぞれのレイヤーアイコンをダブルクリックして開くと、Illustrator側では、別のファイルとして開かれます(図の2つめにあるように「ベクトルスマートオブジェクト1.ai」と「ベクトルスマートオブジェクト2.ai」になっている)。
別々のファイルとして存在しますので、それぞれを個別に修正することが可能です。
以上、ご参考になりましたら幸いです。
.
リンクをクリップボードにコピー
コピー完了
ありがとうございました!
[参考]で示していただいた方法がとても参考になりました。
自分の使い方を工夫すれば、やりたかったことができそうです。本当に助かりました。