- Home
- ホーム
- Illustratorフォーラム
- ディスカッション
- Re: CCイラストレータの画像をカットするサポートの内容が、右クリックで、画像の切り抜きができると...
- Re: CCイラストレータの画像をカットするサポートの内容が、右クリックで、画像の切り抜きができると...
CCイラストレータの画像をカットするサポートの内容が、右クリックで、画像の切り抜きができると記載されているが、切り抜きのツールが表示されない・・よって画像のカットができない!
リンクをクリップボードにコピー
コピー完了
画像の切り抜き
Illustrator では、リンクされた画像や埋め込み画像を切り抜けます。切り抜くとき、直感的なウィジェットコントロールを使用して、選択した画像を操作できます。画像の切り抜き機能は、現在選択している画像でのみ有効です。また、リンク画像は、切り抜き後に埋め込まれます。
注意:
- 画像の切り落とされる部分は破棄されます。これは復元できません。
- 切り抜き時に、画像を変形することはできません。画像の切り抜きオプションを選択した後に画像を変形しようとすると、切り抜きインターフェイスが終了します。
画像を切り抜くには、次の操作をおこないます。
- この子の説明も、曖昧ですね! 既に配置された画像に関しての、操作方法の記述がない、等・・説明がされているが、実際に操作できない! 又、電話サポートがあるように記載されているが、これは電話番号も見当たりません! もう数十年もアドビ使用しているが、年々サポートがおろそかになってきている!全てをインターネットのフォーラムにサポートを丸投げしているのは納得できないです。毎月高い費用払っているのに・・・選択した画像を切り抜くには、次のいずれかの操作をおこないます。
- コントロールパネルで「画像の切り抜き」をクリックします。
と言うサポートが見つかりましたが・・コントロールパネルが表示されていないので「画像の切り抜き」をクリックできない!なぜこのようになるのですか?正規のCC イラストレータ仕様です。
※Acrobat Reader /Acrobat DC for Mobileコミュニティフォーラム (Japan) から Illustratorコミュニティフォーラム (Japan) に移動しました [moderator]
リンクをクリップボードにコピー
コピー完了
下記、Windows版のCC 2019(Ver.23.0.1)での確認になりますが、正常に動作をしています。
ただし説明にもあるように、この機能は埋め込みを前提としたうえで、切り抜き後のトリミング外部分は破棄されるので、
リンク配置で処理する場合は従来通りクリッピングマスクを利用することになります。

この切り抜き機能が搭載されたのは、CC 2017の、Ver.21.1.0からになっていますから、
実際に利用されているバージョンを確認してみましょう。
それ以降のバージョンであれば、通常は動作をするはずですが、
グレーアウトなど不意な動作をしている場合、環境設定の問題かもしれませんから
一度リセットされるのがいいでしょう。
また電話サポートやチャットサポートは契約中に限るので、番号は一般公開されていません。
下記が手順案内の文書なので、そちらを参考にコンタクトを取ることになります。
(ただし電話サポートは同じような人が大勢いるのでかなり混雑しています)
なお質問される際はOSバージョンや具体的な利用バージョンなどを記載しましょう。
下記のジャパンフォーラムの使い方なども参考にしてください。
リンクをクリップボードにコピー
コピー完了
そのマニュアルページ
には操作方法の解説に続きがあると思いますが、やってみましたか?
③ 選択した画像を切り抜くには、次のいずれかの操作をおこないます。
- コントロールパネルで「画像の切り抜き」をクリックします。
↓ この2つです。
- オブジェクト/画像の切り抜きを選択します。
- コンテキストメニューから「画像の切り抜き」を選択します。
上部メニューの「オブジェクト」にも「画像の切り抜き」があります。
(画像を選択していないとグレーアウト)
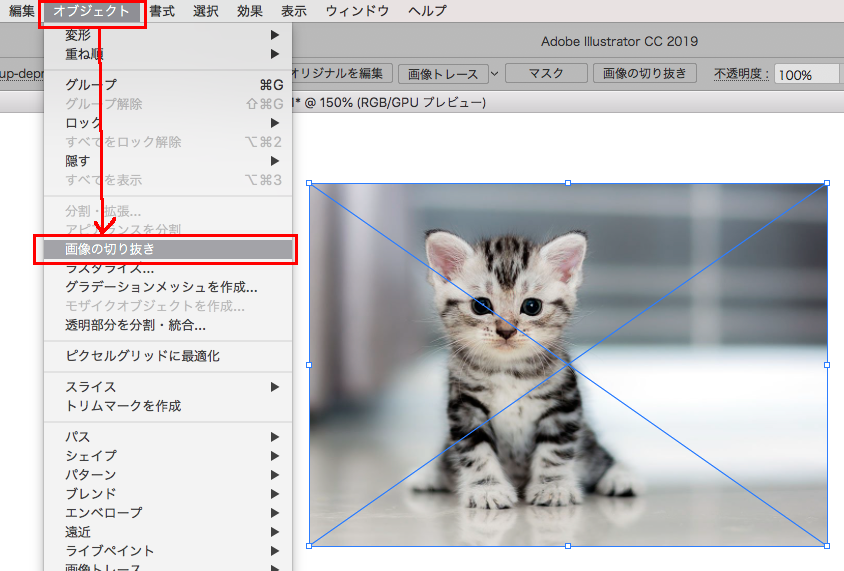
また、コンテキストメニュー(画像を選択して右クリックのことですよ!)からも「画像の切り抜き」が選択できます。
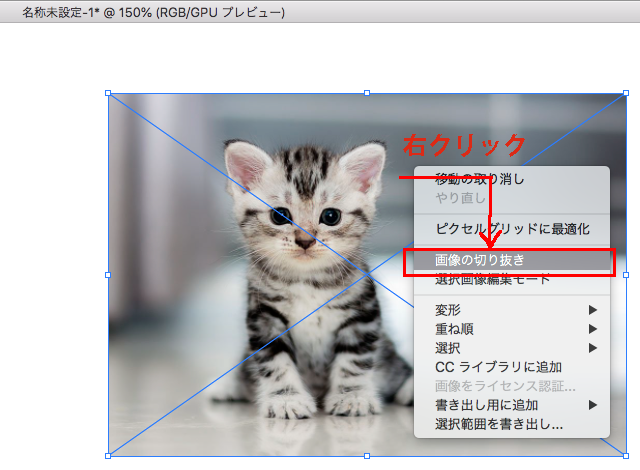
それから、「コントロール」は上部メニューの「ウィンドウ」から表示させることができます。

ちなみに、コントロールとは ↓コレのことです。

(切り抜きしたい配置画像を選択していないとこの表示にはならないので、注意してください)
確かにAdobeの公式マニュアルページはちょっとわかりにくい部分もありますが、きちんと読めばだいたい出来るように書かれています。
 )を使用して、切り抜く画像を選択します。
)を使用して、切り抜く画像を選択します。