- Home
- ホーム
- Illustratorフォーラム
- ディスカッション
- Re: illustrator CC[パスファインダー]前面のオブジェクトで背面の複合パスを型抜きで...
- Re: illustrator CC[パスファインダー]前面のオブジェクトで背面の複合パスを型抜きで...
リンクをクリップボードにコピー
コピー完了
例えば、「線」を連続回転コピーさせた「線の集合」を複合パスにし、
それを円や四角などを上に乗せ、型抜きしたいのですが
どうしても抜いてくれません。
以前のバージョンでは問題なく行っていたことなのですが、
CCでは手順が変わったのでしょうか?困っております。
ご教授ください。
よろしくお願いいたします。
 1 件の正解
1 件の正解
以前お使いになられていたIllustratorのバージョンはいくつでしょうか?
パスファインダ(分割とアウトラインを除く)は、塗りが適用できる「面」に対して処理を行う機能となっているため、「線」のような面を持たないオブジェクトの切り抜きは出来ないのではないでしょうか。「フィルタが適用されませんでした。交差する 2 つのパスを選択して下さい。」というエラーが出ているのではないかと思います。とりあえずIllustrator CSまで遡ってみましたが、CCと同じ動作になっています。もっと古いバージョンもあとで確認してみます。
「線」を型抜きして「線」のまま利用したいのであれば、「パスファインダ」の「アウトライン」でバラバラのラインにして、不要なラインを削除する、という手順が一般的かと思います。
「線」の見た目を維持して型抜きするのであれば、あらかじめ線を「メニュー」-「オブジェクト」-「分割・拡張...」にて塗りのみのオブジェクトに変換し、パスファインダで合体してグループ解除後に複合パスにして一体にしてから、パスファインダの「前面オブジェクトで型抜き」または「交差」という手順が一般的かと思います。
...リンクをクリップボードにコピー
コピー完了
以前お使いになられていたIllustratorのバージョンはいくつでしょうか?
パスファインダ(分割とアウトラインを除く)は、塗りが適用できる「面」に対して処理を行う機能となっているため、「線」のような面を持たないオブジェクトの切り抜きは出来ないのではないでしょうか。「フィルタが適用されませんでした。交差する 2 つのパスを選択して下さい。」というエラーが出ているのではないかと思います。とりあえずIllustrator CSまで遡ってみましたが、CCと同じ動作になっています。もっと古いバージョンもあとで確認してみます。
「線」を型抜きして「線」のまま利用したいのであれば、「パスファインダ」の「アウトライン」でバラバラのラインにして、不要なラインを削除する、という手順が一般的かと思います。
「線」の見た目を維持して型抜きするのであれば、あらかじめ線を「メニュー」-「オブジェクト」-「分割・拡張...」にて塗りのみのオブジェクトに変換し、パスファインダで合体してグループ解除後に複合パスにして一体にしてから、パスファインダの「前面オブジェクトで型抜き」または「交差」という手順が一般的かと思います。あらかじめ一体化しておかなければならないため、単純な絵柄に対してしか使用できないのが弱いところです。
より完璧な切り抜きが必要であれば、株式会社地理情報開発のPlugX-Clipper2.5など非常に高度で便利な切り抜きができるプラグインも販売されていますので、機会費用を勘案して利用されるのも良いと思います。
もう一つ、裏技的な方法を記しておきます。不透明マスクにして透明分割という手法です。
- 目的の「線の集合」へ、円や四角などを上に乗せ、円や四角にK100%の塗りのみを適用します。
- 対象の「線の集合」と円や四角を一緒に選択し、透明パレットの「マスク作成」ボタンを押します。
- 「前面オブジェクトで型抜き」したい場合は「クリップ」と「マスクを反転」の両方のチェックを外します。「交差」にしたい場合は「クリップ」と「マスクを反転」の両方にチェックを入れます。
- メニューの「オブジェクト」-「透明部分を分割・統合」を実行します。ここではラスタライズとベクトルのバランスは100が良いと思います。
- 必要なパス以外に、不要なパスが生成されていますので、これらを削除します。(塗り:白と、塗り:無しのオブジェクトなので、手順を工夫すれば簡単に一掃できます)
透明部分の分割機能を応用した方法ですので、当然ですが、透明を維持できないのが弱点です。性質上、線も塗りに変換されてしまいます。手順が複雑なようですが、見た目通りの切り抜きが可能で、慣れると結構シンプルな方法です。
なお、再利用性を考えた場合はクリッピングマスクや不透明マスクという選択になるかと思います。以上、参考まで。
リンクをクリップボードにコピー
コピー完了
ご教授ありがとうございます。
なるほど、そうでした。
線の複合パスではなく、面の複合パスで抜いていたのでした。
失礼いたしました。
透明マスクのやり方、すばらしいですね。
グラデでしか使ったことなかったので、まったく発想にありませんでした。
線幅が決定していないでRを抜きたい時とかに重宝しそうです。
大変参考になりました。
ありがとうございました。
リンクをクリップボードにコピー
コピー完了
回答済みですが一応
こんな線を
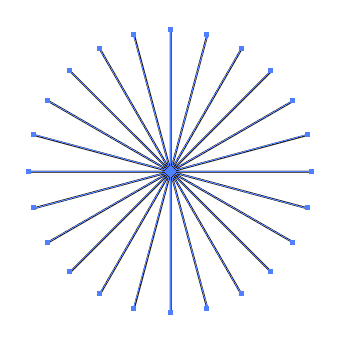
こんなオブジェクトで
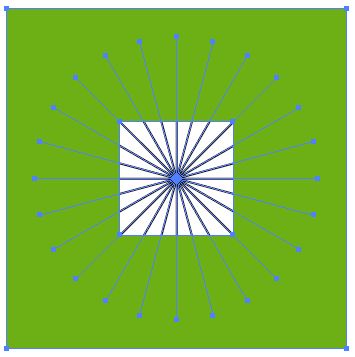
「刈り込み」か「合流」で抜くのじゃないのでしょうか?
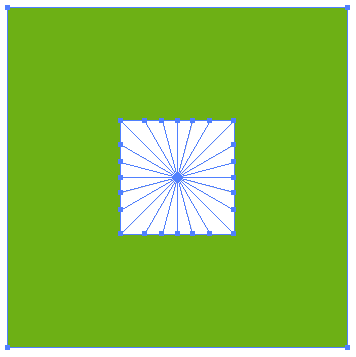
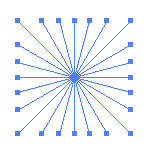
一番最初の線に塗り(線だけのオブジェクトに塗りはおかしいのですが...)を設定しておけば簡単に出来ると思います。
ただし線の設定が無くなりますから再設定が必要です。
Susumu Iwasaki
リンクをクリップボードにコピー
コピー完了
なるほど〜線に塗りを入れておくのがポイントなのですね!
おぉ〜〜〜!
塗りを入れておかないと線の集合オブジェクトが全部消えてしまうのですが、
この方法なら、線のパスを残したまま刈り込まれて簡単ですね!
目からウロコです。
すばらしい!
わかりやすく、ご丁寧にありがとうございました。
スッキリいたしました。

