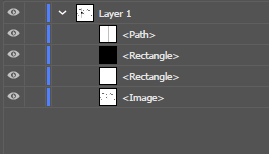Copy link to clipboard
Copied
How do I cut a layer into two different layers? I am trying to make half of an object grey, while the other half stays white. Ive been having this problem for days now and can't seem to figure it out!
 1 Correct answer
1 Correct answer
THis is an image. In order to be able to edit it in Illustrator, you should first trace it. Since there are just some lines, draw them with the pen tool. You only need to draw one half, then mirror and copy.
Then you can use the shapebuilder tool to apply color to one half.
You could also edit it in Photoshop.
Explore related tutorials & articles
Copy link to clipboard
Copied
How you go about it depends on how your object is made, how complex it is, and just how you want it divided. Can you share a screenshot of your work, including your Layers panel with the disclosure arrows twirled open?
Thanks,
Peter
Copy link to clipboard
Copied
Copy link to clipboard
Copied
THis is an image. In order to be able to edit it in Illustrator, you should first trace it. Since there are just some lines, draw them with the pen tool. You only need to draw one half, then mirror and copy.
Then you can use the shapebuilder tool to apply color to one half.
You could also edit it in Photoshop.
Copy link to clipboard
Copied
Copy link to clipboard
Copied
Please continue in your other thread: https://community.adobe.com/t5/illustrator-discussions/2-different-layers/m-p/14071691
Copy link to clipboard
Copied
,
If you just need to have the appearance of grey/white or whatever, you can also do as follows:
1) In PS (Photoshop), if it is a JPEG turn it into a PNG and delete the white parts that are not clothes;
2) In AI, create a grey rectangle and a white rectangle, or any other colour sets, abutted beside each other on top of the PNG from 1) as you wish (you may wish to move the border a wee bit to the left relative to the collar as compared with the line in your screenshot, the rectangles need to cover the image entirely (and then some);
3) Copy the PNG from 1) to the very front and lock the original, then select everything (the copy PNG and the two rectangles), then in the Transparency panel click Make Mask with both Clip and Invert Mask ticked.
This will give you an Opacity Mask with the desired colours, and the original black lines will show through.
Find more inspiration, events, and resources on the new Adobe Community
Explore Now