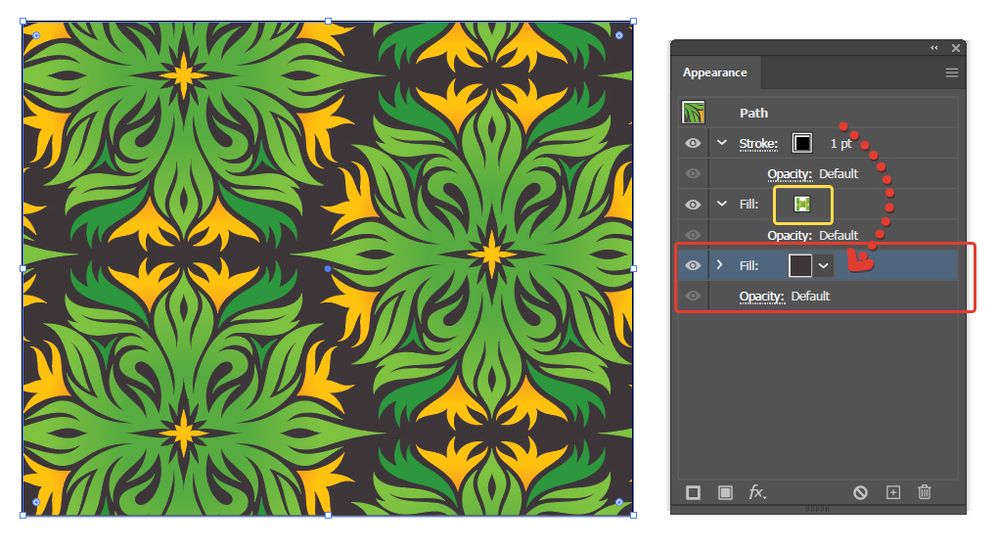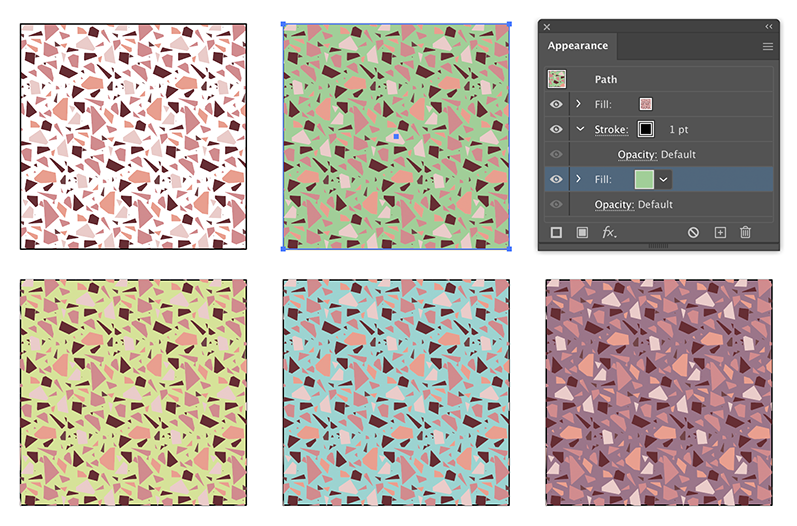- Home
- Illustrator
- Discussions
- Re: Adding a colour to my pattern background and r...
- Re: Adding a colour to my pattern background and r...
Copy link to clipboard
Copied
Hi there,
I created the attached images terrazzo pattern in illustrator using the patter tool. I then followed the below short 4 min video on how to add a background colour to my pattern.
https://www.youtube.com/watch?v=61HO0JqYqdw
In the video she says to add a rectangle slightly bigger then my tile edge over the paterrn then Object > Arrange > Send to back. When I move the rectangle to the left and up like she suggests it just seemed to cut off my pattern so I moved it to the right and up too and my pattern still seems to get cut off?
Is there an easier way of adding a background colour to my pattern or is there a simple trick that i'm missing?
Also when you zoom in as you can see the horizontal lines which don't seem to have the pattern overlapped are still visible? Is this because I added a background colour and would this show up on the repeat pattern?
The vertical lines you can still see my original white background where my pattern cuts, can anyone help me with this?
Lastly when I zoomed in I also noticed all my shapes are outlined in black which I didn't want either, is there a way to remove the outline?
Many thanks,
Rebecca
 2 Correct answers
2 Correct answers
in Appearance panel move the Color Fill line under the Pattern Fill line
Like Anna showed, drag the new fill below the pattern in the Appearance panel stacking order.
I noticed that you created a very large pattern, there is no need to design it very large, it is vector and the pattern can be scaled afterwards to any size (check the Transform options when double clicking the Scale tool).
Explore related tutorials & articles
Copy link to clipboard
Copied
It is easier (and more flexible) to add another color below your pattern using the Appearance panel.
Fill an object with the pattern keep it selected and click the add new fill button in the Appearance panel,
Drag it below the pattern fill item if necessary.
You can always go back to the Appearance panel to change the fill swatch.
Copy link to clipboard
Copied
Hi there,
That didn't work unfortunately, the colour still fills the square and the pattern is hidden underneath the colour fill.
Thanks
Copy link to clipboard
Copied
in Appearance panel move the Color Fill line under the Pattern Fill line
Copy link to clipboard
Copied
Like Anna showed, drag the new fill below the pattern in the Appearance panel stacking order.
I noticed that you created a very large pattern, there is no need to design it very large, it is vector and the pattern can be scaled afterwards to any size (check the Transform options when double clicking the Scale tool).
Find more inspiration, events, and resources on the new Adobe Community
Explore Now