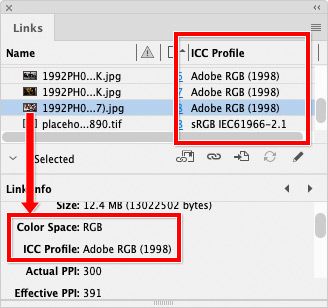- Home
- Illustrator
- Discussions
- Betreff: Color settings are so confusing and givin...
- Betreff: Color settings are so confusing and givin...
Color settings are so confusing and giving errors
Copy link to clipboard
Copied
hi...I've worked with Illlustrator for many years, and just now am running into trouble with the color settings. I am preparing some documents for offset printing, and have been instructed by my printer to use Coated Gracol for the CMYK profile. I thought I should adjust the color settings globally to do this, but that seems to have been a mistake as I am getting mismatch error messages every time I open the documents (see attached). I guess I just don't understand the difference between embedded and working profiles. If someone knows of a webpage that explains it thoroughly, I would much appreciate the tip. Or, if there's no simple explanation, I'm fine with not learning it. I just need to know how to set up my color settings so that I don't get the error messages anymore. When the messages come up, I have no idea what to select. I end up just guessing and click OK, but nothing happens unless I click OK about 40 times, then finally the document will open. I have noticed that over the several years I've been working on these files that the colors of the various elements change. I had set some swatches to very specific CMYK numbers, but these assignments in the document have all changed their CMYK numbers somehow over time. How does that happen?? I don't want to work in RGB. Why do that? Everything I do is for print, so seems I should just work in CMYK. I tried to set things up that way, but it has led to nothing but trouble. Or, should I just leave things in the default settings? What are the default settings? Thanks!
Explore related tutorials & articles
Copy link to clipboard
Copied
It seems there must be something in the document that is embedded with an RGB profile...which is causing the mismatch. How do I find out what that item is? I have tried selecting everything at once and run the Edit>Convert to CMYK function, but still get the error messages.
Copy link to clipboard
Copied
…have been instructed by my printer to use Coated Gracol for the CMYK profile. I thought I should adjust the color settings globally to do this, but that seems to have been a mistake as I am getting mismatch error messages every time I open the documents (see attached). I guess I just don't understand the difference between embedded and working profiles.
By @tturiano
Yeah, this is a super confusing subject for everybody. Here is how I think of it.
An embedded profile is a profile that is actually included inside a document. Three documents can carry three different embedded profiles. The nice thing about embedded profiles is that there is no ambiguity. The profile in the document is the profile it uses. So in a color-managed workflow, it’s a lot safer and more reliable to embed color profiles in documents.
A working profile is the profile that’s currently in effect for a document. If a document has an embedded profile, then that’s the working profile for that document. So what’s the difference? The difference comes in when you open a document that does not include an embedded profile. Because it has no profile, what color space is it using? Answer: The one set as the “working space” in Color Settings. (“Working space” is the same as “working color profile.”)
Another way to look at that is the working spaces set up in Color Settings are basically defaults. Which means two things. The first is that as a default, the working space gets used is when you start a new document. If the CMYK working space is Coated GRACol, and you create a new CMYK document, it will be CMYK GRACol from the start.
The other thing is that the working space usually isn’t used if a document already has a color profile. For example, if I have 27 documents in FOGRA39 CMYK and the CMYK working space is Coated GRACol, the documents open as FOGRA39 CMYK. They already have that profile embedded, so they don’t need to fall back to the default (working space) profile.
What can change that last paragraph are the settings in the Color Management Polices in Color Settings. The defaults are set up for more common workflows. But for example, if you work for a company that requires all opened RGB documents to be in Adobe RGB, then the Color Management Policy for RGB would be set to Convert to Working RGB, and the RGB Working Space would be set to Adobe RGB. That means an opened document’s embedded profile (such as sRGB or P3) won’t be preserved, but instead that document is converted to Adobe RGB.
The color mismatch messages are very annoying, and pop up only if a box is enabled in the Profile Mismatches option group. You turn them on if you or your company don’t want color space conversions to happen blindly, you want to know that a document isn’t matching the working space. The problem is, if you open 27 files and they all don’t match the working space, you get warned on each and every one. Adobe has implemented the warnings in a way that stops everything cold until you figure out which button to click. (They designed Color Settings over 20 years ago, and have not revisited it to be more flexible.)
You will find that the Adobe default Color Settings presets generally have the warnings turned off, because it is more common to not try to convert every document as it opens, and instead respect their embedded profiles and convert them all on output.
There are still some workflows where all files have to be in a specific RGB or CMYK color space, like your printer requiring Coated GRACol. If the mismatch warnings drive you nuts in Illustrator, you could turn them off and instead, make sure your production checklist includes verifying the color space of each document (using the status bar, or Window > Document Info). If it is not Coated GRACol, then first make sure File > Document Color Mode is CMYK Color, and then choose Edit > Assign Profile and assign Coated GRACol (this may change the appearance of colors already applied).
Copy link to clipboard
Copied
Conrad, Thanks for this clear explanation. What you've said is essentially what I had guessed to be true. But, I still haven't been able to figure out how to fix the problem and eliminate the warnings. Yes, I can uncheck the warning check boxess, but how do I ensure that I am sending the document with the correct color profile to the printer?
Copy link to clipboard
Copied
It’s basically what I said in the last paragraph above. The steps would be:
1. Click the triangle to the right of the status bar display, and choose Document Color Profile. Now, even if the warnings are suppressed, you can always see at the bottom of the window whether the document profile is conforming. Look at the status bar for every document you open, so you can spot any that do not conform. The example in the picture is clearly not Coated GRAcol, so the document profile needs to be changed.
2. If the status bar reports the wrong document profile, first look in the tab or title bar at the top of the document and see if it says CMYK. If it does not, choose File > Document Color Mode > CMYK. This makes it possible to assign CMYK profiles in the next step.
4. Choose Edit > Assign Profile, and choose the profile you need. The status bar changes accordingly, and this change will be saved with the document. (You might want to save a copy in case this causes color changes.)
5. Verify colors and adjust as needed, because assigning a different document profile may change how color values look.
In Illustrator, another place you can view the current document profile is in the Document Info panel. That might be useful if you often keep that panel open. If you don’t, then the status bar is better because it’s always visible (except in Presentation Mode).
Copy link to clipboard
Copied
Thanks Conrad...I essentially have done all these steps, but still end up with mismatches. Firstly, at the bottom of my page in Indesign, there is no menu like you've shown above. There is only "[Basic] (working)" or "Digital Publishing". In Illustrator, there's nothing like this at all, just page turning arrows.
Copy link to clipboard
Copied
Secondly, the color mode does not show in the title bar at the top of the document in neither of my copies of Indesign 18.2.1 nor Illustrator 27.3.1
Copy link to clipboard
Copied
OK. I can see part of the confusion is simply that Adobe Creative Cloud applications are not consistent about how they let you monitor document color management. This is not your fault, but unfortunately it is very confusing, on top of color management already being confusing.
I did not realize you were also talking about InDesign, because it wasn’t mentioned before the most recent replies. My earlier replies were about how Illustrator works (because this is posted in the Illustrator forum). This means we should look at the document color management differences among Photoshop, Illustrator, and InDesign.
Which applications show the color mode in the document tab/title bar: Photoshop, Illustrator.
Which applications show the color profile in the status bar: Photoshop, Illustrator.
How you view a document’s color profile:
In Photoshop, use the Status bar, the Info panel, or see what the current setting is in Edit > Convert to Profile, Source Space.
In Illustrator, use the Status bar, Document panel, or Link Info when a linked graphic is selected and Info is expanded.
In InDesign, a document can have a profile (which you view and change using Edit > Assign Profile). Because a typical InDesign document may contain many images with their own different embedded profiles, InDesign provides ways to inspect those quickly. To see the profile of a placed image, select it and look at the Info panel; or select it in the Links panel and expand Link Info (similar to Illustrator). Additionally, if you add ICC Profile to the info shown in the list view columns (it’s in the Panel Options command on the Links panel menu), you can see the status of all placed graphics at once in InDesign, and spot any that are not conforming.
Although InDesign does not show the document profile in the status bar, what you see there instead is the Preflight status. To anticipate potential problems with high-value jobs, you should already be applying a preflight profile customized for your printer’s requirements (for color, resolution, etc.), with continuous preflight enabled, so that when something about a document does not conform to what your printer requires, the preflight status turns from green to red. You can then go to the Preflight panel to find out what is wrong and where.
Copy link to clipboard
Copied
In Illustrator, my File>Document Color Mode has always said CMYK. There is no File>Document Color Mode in InDesign.
Copy link to clipboard
Copied
I have done your step 4 many times with each document that I'm working on, but still get the mismatches, and the profile seems to switch itself back to RGB.
Copy link to clipboard
Copied
Or, if there's no simple explanation, I'm fine with not learning it.
By @tturiano
There is no simple explanation, but you should not be fine with not learning it.
Color management has been there for the last 20 years and it won't go away.
You also want to have the warnings.
There are trainings on color management available on LinkedIn. They are not for free, but LinkedIn Learning is available via many public libraries.
Here is an introduction that covers the basics. https://helpx.adobe.com/acrobat/using/color-management.html
Find more inspiration, events, and resources on the new Adobe Community
Explore Now