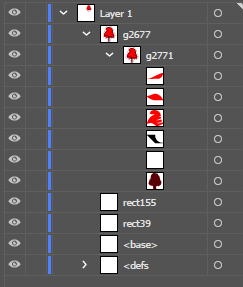- Accueil
- Illustrator
- Discussions
- Re: Help a n00b erase only part of a layer
- Re: Help a n00b erase only part of a layer
Help a n00b erase only part of a layer
Copier le lien dans le Presse-papiers
Copié
I've brought an svg image into Illustrator and would only like to use a small part of it, trim away the excess transparent part, and then move the image into another file which only consists of text. In Photoshop I could get the desired result easily. I rarely use Illustrator and so am having problems, though I'm sure what I'd like to do is just as simple.
To start I've deleted all of the unnessary layers and then used the eraser to whittle it down to as close as I can get it to where I want without worrying about erasing parts I want to keep. These are the remaining six layers. The black layer above the white doesn't really do anything; the dark bugundy layer on the bottom was black before I changed it. I have no idea what the bottom four layers are doing since toggling their visiblility doesn't change anything that I'm able to see.
What I'd like to end up with is what's shown below, but without the white outline - transparency where it's now white. In PS I would make a selection of everything white and delete on the relevant layer.
Without the white layer the darker layer is jagged; the white layer above it is what smooths and defines the image.
I've tried Googling my way to a solution but no luck so far. Thought I'd try copying and then merging layers to see if I could find a way to eliminate or select one color from an object containing two colors, but "Merge Selection" is always greyed out; no matter if I try merging sublayers or merging the two as separate layers. And to make this extra fun and challenging I'm attempting this on a friend's computer who has Illustrator, but it's not in my native language and my friend is out of town so can't do this for me. He has an older version of Illustrator and I'm not able to change languages.
Any help is apprectiated; the easier and clearer the instructions the better.
Découvrir d’autres tutoriels et articles connexes
Copier le lien dans le Presse-papiers
Copié
You could try and select all and then open the Pathfinder panel and click on "Merge".
THis splits everything in a way that only neighbouring shapes are left. Then you should be able to select the excessive white parts and delete them. You might need to ungroup the result first.
Copier le lien dans le Presse-papiers
Copié
Another possibility. You could select just the white shape and the dark maroon shape. If these objects are grouped, use the Group Selection tool to select them -- other wise ungroup first. In the Pathfinder panel click the Minus Front icon (second icon top row). For this to work, the white object must be on top of the dark maroon object.
Copier le lien dans le Presse-papiers
Copié
As far as I can see from your image, Barbara's advice is the best. The "Minus front" action is the easiest and fastest way to achieve your goal. I would only add a small preparation step: decrease the size of the burgundy object a bit (1-2% is enough) to ensure that its edges are strictly inside the white area.
Trouvez plus d’idées, d’événements et de ressources dans la nouvelle communauté Adobe
Explorer maintenant