- Home
- Illustrator
- Discussions
- How can I make a bounding box bigger?
- How can I make a bounding box bigger?
Copy link to clipboard
Copied
I'm sorry for asking this, there seems to be many similar questions and answers... but they don't seem actually to answer the question. (They're usually about scaling or performing transformations on the text.)
In Illustrator CC 2017, I created a text box by dragging the text tool -- upper left to lower right, if that matters. Into that text box, I typed some text. The text is formatted by a Paragraph format. Everything worked as expected.
Then I increased the point size of the type in the Paragraph format. I expected the type to overset the bounding box (indicated by the little red plus sign), and it did. See the image below:
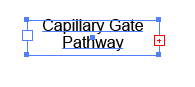
I expected to grab one of the four corner handles, and make the text box bigger to accommodate the re-sized text. When I try this with either the selection or direct selection tools (the black pointer and the white pointer, respectively) I don't get this result. I move the box around, or copy it. I have tried adding various keys such as shift, alt, and control. No resizing effect.
What am I doing wrong here? Is there some other method I'm not familiar with that will make the text box bigger? I'm not so far along that I can't redo everything to make this work right. Note: I don't want to scale the text or perform any transformation on it, I just want to make the bounding box bigger to accommodate the resized text that can't currently be seen. I'm not trying to flow the text into another box.
Thanks for any help.
-j
 1 Correct answer
1 Correct answer
When you used the direct selection tool did you shift-click on just two points such as the bottom two points of the rectangle? Once you did that you should be able to drag the line segment between the two selected point with the direct selection tool. Hold the shift as you drag to constrain the movement to a straight 90° downward.
Explore related tutorials & articles
Copy link to clipboard
Copied
When you used the direct selection tool did you shift-click on just two points such as the bottom two points of the rectangle? Once you did that you should be able to drag the line segment between the two selected point with the direct selection tool. Hold the shift as you drag to constrain the movement to a straight 90° downward.
Copy link to clipboard
Copied
Direct-selecting the two bottom corners with shift-click (or a top-and-bottom corner) did the trick. With all respect to Adobe, this is unlike any other program I've ever used (including PhotoShop and InDesign), where you can click one corner and optionally constrain the bounding box with an auxiliary key such as shift, control, or alt. Admittedly I'm a newbie to AI (though I've used ID and PS for 20 years). I'm marking Bill's response as the correct answer. There may be others, but this does the trick.
BTW I was showing the bounding box, and did "try the black arrow," but no joy.
Copy link to clipboard
Copied
Glad it worked for you.
Copy link to clipboard
Copied
Show Bounding Box and the use of the Black Arrow should solve your problem.
Find more inspiration, events, and resources on the new Adobe Community
Explore Now
