- Home
- Illustrator
- Discussions
- How do I make a simple hatch pattern (for fill) of...
- How do I make a simple hatch pattern (for fill) of...
How do I make a simple hatch pattern (for fill) of my own customization?
Copy link to clipboard
Copied
Hello all,
I must be over looking something here. I am trying to make a hatch pattern in Illustrator CS6 with the pattern tool so I can apply a clean, single lined hatch to various shapes (some small some big - but the hatch needs to remain at the same seamless scale). I understand that there is a Basic Graphics_Lines Pattern under the Swatches Palette, but I don't understand how to edit it with the Pattern Options dialogue box.
I must be missing something, becuase I wouldn't think making a single line at 45° repeat at the same spacing for a shape fill would be that difficult. I shouldn't have to make a line with the pan tool at a stroke of 1000 with a 0.1-3 dash and make a clipping mask should I?
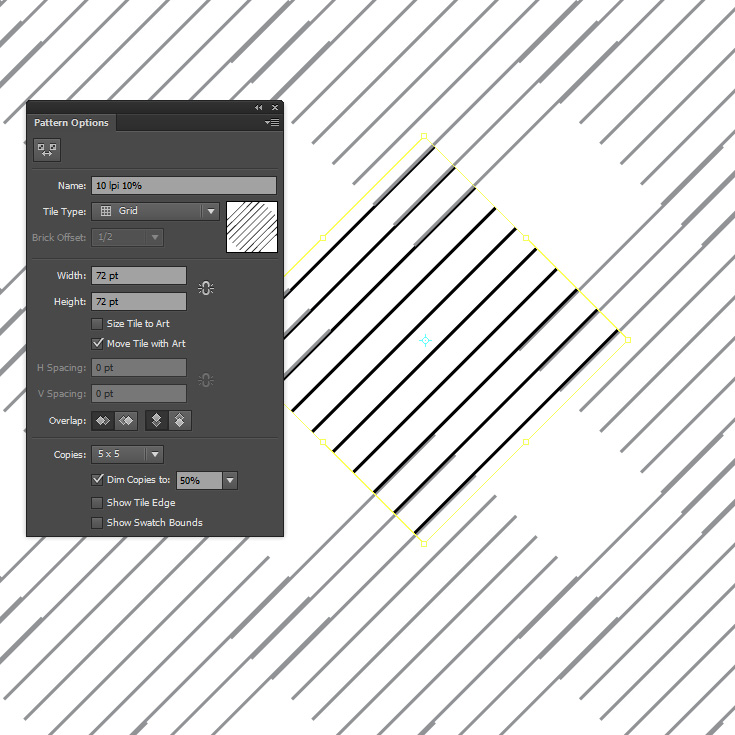
Basically I don't know how to make a pattern's lines match up when I do the 5x5 or 3x3. I tried doing 1x1 and the result is that of the image with the red stroke...still not aligning. Do I need to get mathematical with the size of the line i'm drawing and its stroke to allow H and V Spacing to work?
I'm completely lost and would really appreciate if someone could help me understand this....It just seems so arbitrary. and all the examples/tutorials i've seen of this tool are of floral patterns where arbitrary is okay.
Thanks,
Explore related tutorials & articles
Copy link to clipboard
Copied
Create the pattern at either horizontal or vertical angle.
Rotate after applying to the object.
Copy link to clipboard
Copied
Fill the path. Then right click on the path, select transform → rotate → uncheck „transform objects“. Choose desired angle for pattern. Enjoy!
Find more inspiration, events, and resources on the new Adobe Community
Explore Now

