- Inicio
- Illustrator
- Hilos de conversación
- Re: how: moving individual anchor points & not who...
- Re: how: moving individual anchor points & not who...
Copiar vínculo al Portapapeles
Copiado
I'm used to working with the pen tool in Adobe Photoshop, so Illustrator is just different enough to be problematic, since my automatic keyboard shortcut uses don't quite work. My biggest problem when drawing paths in Illustrator is that I can't figure out how to move individual anchor points without moving the entire connected path. I'm sure there's something stupid that I'm missing -- I'm not using the direct selection right, or I don't have the rest of the path deselected properly, or something? But if someone could walk me through how to move only individual anchor points in a path, I would be much obliged. (I am very tired of trying to move anchor points and ending up scooting the entire path along with it.)
General Information:
Windows Vista (relevant only for keyboard shortcuts, I suppose)
Illustrator CS2
 2 respuestas correctas
2 respuestas correctas
I think I've worked this out.
I've been having this same issue... where I try and drag a single anchor point to move it, and it moves the whole object, arrrg. ... and I WAS clicking on the white arrow, not the black arrow.
I realised when it worked that anchor point was the only one with a filled in square icon (showing selected), with the others showing as empty squares.
When it moved the whole object incorrectly I realised that for some reason all anchor points had been selected, all were showin
...kinda late for an answer but a permanent solution for me was going into preferences and checking Object selection by path only(or making sure its checked).
Edit>Preferences>General>Object Selection by Path Only
or Ctrl+K>Object Selection by Path Only
Examinar y buscar tutoriales y artículos relacionados
Copiar vínculo al Portapapeles
Copiado
It should be a simple matter of using the Direct Selection Tool and click-dragging the anchor you wish to move. Sounds like you've thought of that however. You aren't trying to move an anchor point along a path are you? As in sliding an anchor without actually altering how either side of it effects the path? That's not possible (except with Gradient meshes).
Copiar vínculo al Portapapeles
Copiado
No, I'm not trying to move an anchor along the path. And yes, I was using the direct silection tool (the white arrow you hit 'A' for, right?) and then trying to move it, which seemed ot work before, but now apparently is no longer a viable solution. Thanks anyway, though.
Copiar vínculo al Portapapeles
Copiado
Well it sounds as though you're doing things correctly. If you try a new path, does it work? Perhaps there's some appearance applied to the path you're working on that's causing issues.
Copiar vínculo al Portapapeles
Copiado
I switched it from basic appearance (I was just doing a no-fill, black-stroke path) to no fill, no stroke when I was particularly confused, just to see if I was somehow missing something about the basic path itself, so I am *reasonably* sure it isn't appearance based. I can edit paths on new layers properly, but none of the sublayers of one particular layer want to be cooperative. I hadn't locked them or anything (and if I had, I suppose I at least wouldn't be having the 'whole path moving' issue, since nothing would be moving at all) so I figure I must've done *something* odd, but I can't for the life of me figure out what.
Copiar vínculo al Portapapeles
Copiado
If you could link to the problmeatic file, I could take a look. Simply delete things not related to the path and upload it somewhere (can't upload here).
Copiar vínculo al Portapapeles
Copiado
How are the anchors highlighted on screen? Is the one you're moving a filled rectangle while the others are unfilled? Then only this one should move. If all anchors on the path are filled, then you would have to properly select the one you want to move.
Copiar vínculo al Portapapeles
Copiado
This is going to sound rather silly, but I look at what is 'selected' by what anchor's handles appear, because it's easier for my eyes, which means I'm not entirely sure if the things appeared properly highlighted or not. My issue was it did not seem to be selecting things individually, so my assumption would be 'not'. Is there a particular way to remedy it, in such a case?
Copiar vínculo al Portapapeles
Copiado
The anchor in the middle of this path is direct selected. It has got a blue-filled square.
The other anchors are not selected; they have white-filled squares.
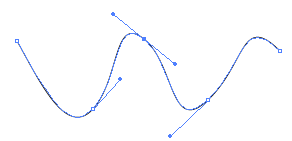
Copiar vínculo al Portapapeles
Copiado
did you ever get this figured out ??? I'm having same problem... It drags the whole letter...
Copiar vínculo al Portapapeles
Copiado
Deselect the path. Then Direct Select a single anchor.
You can do this by dragging a rectangle over the place where the anchor is.
You can also uses Smart Guides. They will tell you where the anchor is.
Copiar vínculo al Portapapeles
Copiado
Thank You !!! Correct Answer
Copiar vínculo al Portapapeles
Copiado
Worked for me! Thanks ![]()
Copiar vínculo al Portapapeles
Copiado
Thank you. That was EXACTLY the solution.
Copiar vínculo al Portapapeles
Copiado
I had this issue - been searching for ages to find out what's wrong. I realised that I had the 'Group' Direct Selection Tool selected, not the Direct Selection Tool - if I had pressed the 'A' shortcut, I wouldn't have had the problem. Solved my issue ... not sure if this helps ...
Copiar vínculo al Portapapeles
Copiado
I think I've worked this out.
I've been having this same issue... where I try and drag a single anchor point to move it, and it moves the whole object, arrrg. ... and I WAS clicking on the white arrow, not the black arrow.
I realised when it worked that anchor point was the only one with a filled in square icon (showing selected), with the others showing as empty squares.
When it moved the whole object incorrectly I realised that for some reason all anchor points had been selected, all were showing filled in.
I then realised the problem is if you click inside the object to show the anchor points, they are all selected by default.
SO, you instead need to click on an EDGE of the object. Then this will show the anchor points unselected (not filled in).
You can then click the anchor point you want to move and drag it in isolation. You can do this in one movement I think, but I tend to click once so I can see it's filled in (selected) and then click and drag it.
Hope this helps someone out, it was making me crazy! Haha.
Copiar vínculo al Portapapeles
Copiado
I'm so glad I found this thread! This was tripping me up for daysssss
Copiar vínculo al Portapapeles
Copiado
Gary...
That doesn't work for me. But, as an extreme neophyte to AI, I tried all kinds of stuff and when I selected the Anchor Point Tool and pressed Shift, I was then able to move the selected point without a problem.
Why hasn't Adobe addressed this problem as it's been known for some time?
Copiar vínculo al Portapapeles
Copiado
I have never recognized it as a problem per se. It's just the way Illie works; her interface sometimes seems to puzzle newbies. 😉
Copiar vínculo al Portapapeles
Copiado
Thank you so much! I'm so glad I found your words finally!
Copiar vínculo al Portapapeles
Copiado
kinda late for an answer but a permanent solution for me was going into preferences and checking Object selection by path only(or making sure its checked).
Edit>Preferences>General>Object Selection by Path Only
or Ctrl+K>Object Selection by Path Only
Copiar vínculo al Portapapeles
Copiado
When adjusting the vectors in Illustrator is is good to use cmd/ctrl to turn your preview on and off. That way Area Select won't bother you.
Encuentra más inspiración, eventos y recursos en la nueva comunidad de Adobe
Explorar ahora
