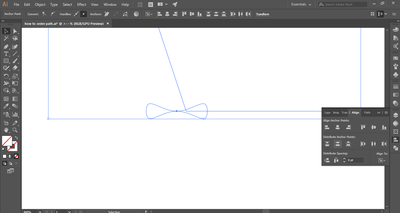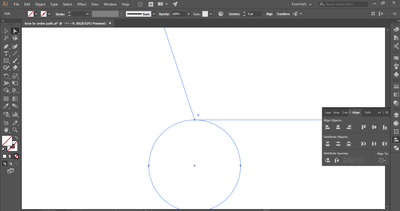Copy link to clipboard
Copied
Hello ,
I have two paths, the first it's look like a circle with anchor point on the top and the second it's another path It has another form with a anchor point on the corner.
I tried a lot to make an alignment between the two anchor points (the circle path and the other path). I tried to get them to one point by selecting both anchor points. Then I did Align to Selection and tried all the options there, but it didn't work for me ..
My attempt was like this:
I know maybe my mistake in the way of selected the anchor points, but I tried more than one way and searched the internet without reaching a result.
This is the look that I want:
Thanks for any thoughts..
 1 Correct answer
1 Correct answer
With all respect, Ton, Smart Guides will achieve alignment along the horizontal line, but not the vertical. I would suggest Snap to Point:
First, I would suggest either going into Outline view (View menu > Outline or cmd/ctrl +Y) or applying a stroke or fill, not white, to the paths you are trying to align so that you can see them when they are not selected.
Then, near the bottom of the View menu, activate Snap to Point (cmd/ctrl + opt/alt + ').
Select the circle and, with the Direct Selec
...Explore related tutorials & articles
Copy link to clipboard
Copied
Smart Guides should help.
Turn on View > Smart Guides
Select one object.
Drag with the Direct Selection tool an anchor point to the anchor of the other object.
Copy link to clipboard
Copied
With all respect, Ton, Smart Guides will achieve alignment along the horizontal line, but not the vertical. I would suggest Snap to Point:
First, I would suggest either going into Outline view (View menu > Outline or cmd/ctrl +Y) or applying a stroke or fill, not white, to the paths you are trying to align so that you can see them when they are not selected.
Then, near the bottom of the View menu, activate Snap to Point (cmd/ctrl + opt/alt + ').
Select the circle and, with the Direct Selection tool, click and hold on the anchor point you want to align and drag it to the point on the other shape you want to align it with. When you get close enough it should snap into proper alignment. It can be a bit subtle, so do it gently, or you might power right past the snapping.
Peter
Copy link to clipboard
Copied
My mistake, it worked because I had Snap to Point on 😞
Copy link to clipboard
Copied
Ton, I sincerely doubt that I will ever hold this against you!
Copy link to clipboard
Copied
I will be eternally grateful, Peter.
Copy link to clipboard
Copied
Thank you both, it is working as expected now.
Greetings..
Copy link to clipboard
Copied
You're welcome. I'm glad you found it helpful.
Peter
Copy link to clipboard
Copied
Smart Guides nowadays may be more capricious as one may think, Peter. But also more smart or at least equally smart as the smart guides in (very) older versions of Illustrator.
As far as I can see, Ton is right about his first observation. One does not have to use "Snap to Point" to snap to points in this case. Smart Guides will do it without that setting, but sometimes it is required to first make some kind of "reference move" (to the target anchor point) in order to enable Smart Guides to recognize horizontal and vertical relationships.
If that sounds a bit too complicated, one may also use the Align palette to align the points. The last selected anchor point is the reference point for the alignment.
Find more inspiration, events, and resources on the new Adobe Community
Explore Now