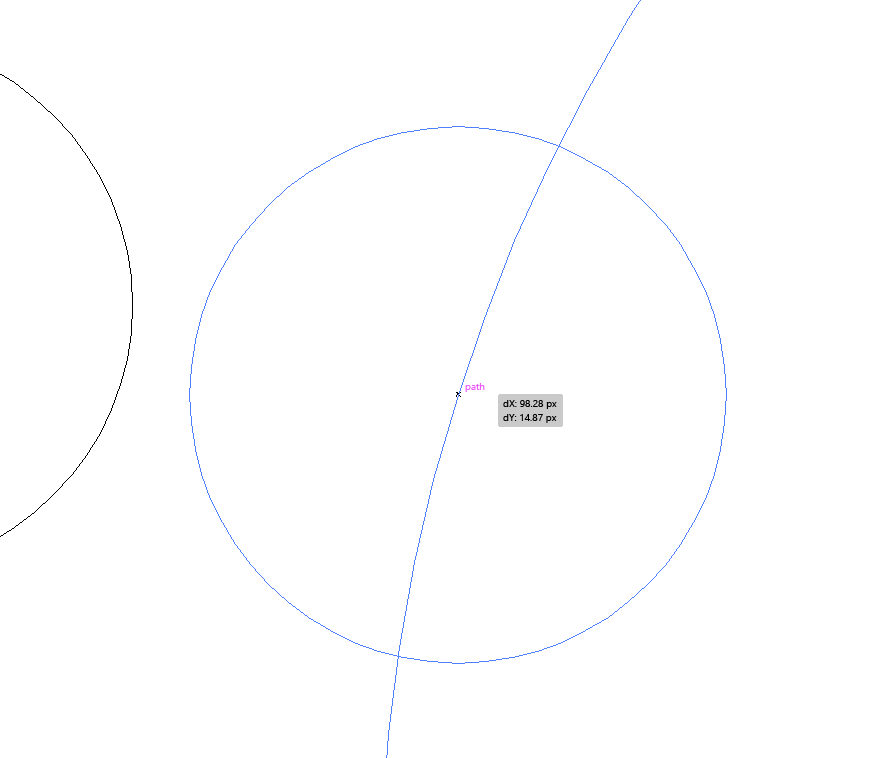- Home
- Illustrator
- Discussions
- How to connect center of circle with line?
- How to connect center of circle with line?
Copy link to clipboard
Copied
Why dont show point of connection of the circle from the center, to the line when turned on Smart Guides, Snap to Point, Snap to Glyph? What else needs to be turn on? The center of the circle cannot be precisely glued to the line. Why?
In the example it is a simple straight line with angle, I know I can horizontal and vertical align the line and the circle, but what if the line is curved?
 1 Correct answer
1 Correct answer
While Smart Guides are turned on, click on the centre point of the circle, hold down the Cmd key (Ctrl on Windows) and drag towards the stroked path. Smart Guides will then tell you when there is the desired intersection.
Explore related tutorials & articles
Copy link to clipboard
Copied
You may hold down the Cmd key while dragging the circle.
Copy link to clipboard
Copied
To move a circle along a line, since can't snap center of circle directly where I want on line.
Copy link to clipboard
Copied
Extremlity,
Is Snap to Grid unticked, or what if it is?
Copy link to clipboard
Copied
Snap to Grid it also doesn't work, the center of circle is offset from the line, and move of circle is limited.
Copy link to clipboard
Copied
While Smart Guides are turned on, click on the centre point of the circle, hold down the Cmd key (Ctrl on Windows) and drag towards the stroked path. Smart Guides will then tell you when there is the desired intersection.
Copy link to clipboard
Copied
Thank you. This should be easy like dragging the mouse if already turn on Smart Guides, without the keyboard.
Copy link to clipboard
Copied
This apparently only works for straight lines. Is there a way to do this with curves or other circles? What I'm seeing is that the smart guides, ctrl combination of clicking and dragging does yield the correct result. While the lines indicating an intersection appear, the center of the circle clearly does not align with a circular stroke.
Copy link to clipboard
Copied
Seems fine with curves here (Windows 10, outline mode on for clarity):
Copy link to clipboard
Copied
Can you clarify what method you are using to acheive this. I do not see how this can be done on my end. The intersection will show, but the result is inaccurate on every attempt.
Copy link to clipboard
Copied
Nevermind. The order of operations in the command is what was confusing. I was pressing ctrl after selection instead of before. It works now. I wish Adobe wouldn't be so opaque in the UI and functionality for these type of workflows. Oh well. Thanks!
Copy link to clipboard
Copied
In former versions of Illustrator it used to work without the modifier key, but since the Smart Guides capabilities have been significantly enhanced, it was necessary to include a modifier key in some situations.
Find more inspiration, events, and resources on the new Adobe Community
Explore Now