- Home
- Illustrator
- Discussions
- Re: How to increase size of text box without causi...
- Re: How to increase size of text box without causi...
How to increase size of text box without causing distortion?
Copy link to clipboard
Copied
This is such a basic question, but: how do i increase the size of a text box without introducing distortion? I've got loads of boxes in a figure; I want to increase the point size of the text.
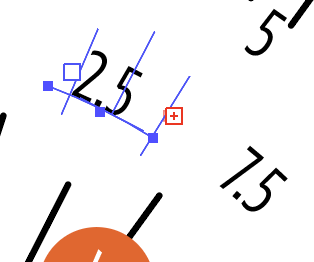
Explore related tutorials & articles
Copy link to clipboard
Copied
Your question and screen shot don't seem to agree - this seems to be type on a path rather than type in a text box. If you have text in a box, you should be able to highlight it and just increase the font size without a problem. There might be text overflow so then you would need to decide whether to increase the box size or flow the text. If you increase the box size, go to the corner handle and pull it till it all fits.
If you are typing on a path, you can also highlight the text and increase the font size. If you run out of path room, just increase the path or again you will have overflow text. You can also use a second path for the overflow.
If your question is something else, please further explain and give a screenshot with your layer panel as well.
Copy link to clipboard
Copied
When you set text along a curve the vertical lines that appear at the beginning and the end of the text are actually defining the limits of a text box. The red square with a plus sign in it in your screen shot is showing that there is text that has flowed outside of this (sort of virtual) text box. Use the black arrow selection tool to select the whole text object and then drag on the vertical line that has the red square in the direction of the curve. This will open up the "on a curve" text box and reveal the run-over text.
Copy link to clipboard
Copied
Sorry but I'm not following. I start with this:
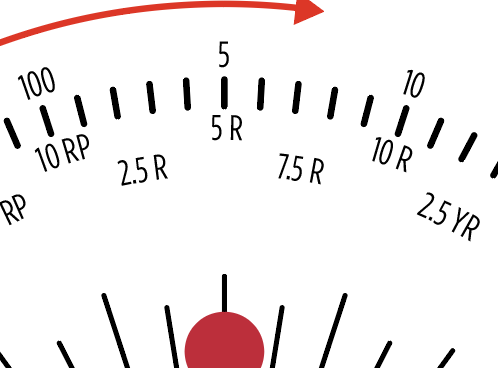
See the "5R" in the center? I want to increase the text size. Doing that gives me the text overflow warning, and the "R" disappears. I can't find any handle to tuge, pull, drag, click etc. that makes the "R" reappear. All they do is change the size and/or distort the shape of the "5".
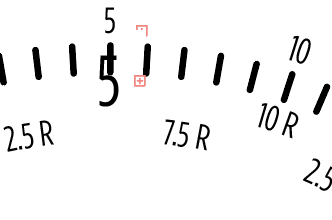
Copy link to clipboard
Copied
you have type on a path and the path is too short for the larger text size.
Copy link to clipboard
Copied
In your first screen shot you had the text selected correctly. Just pull on the vertical line on the right with the regular selection tool (black arrow) to open up the text box.
Copy link to clipboard
Copied
u
You have the text on a path, and the path is a part of the box. You can use the Select tool (black arrow) to increase the box size. When you use the text tool, you change only text part, keeping the path small, and the text becomes overset.
Find more inspiration, events, and resources on the new Adobe Community
Explore Now

