
Copy link to clipboard
Copied
I'm pretty new to Illustrator and can't seem to find a good way to make trapezoids (something I will need to create often). I have tried using the line tool and drawing out each leg to the exact sizes I need, but that is not very easy or efficient. I have also tried making a rectangle and then using the sheer tool to slope the legs as needed. That way is very limiting as you can not slope the legs in opposite directions and two of the sides have to be parallel to each other.
Is there a better way to do it?
Thanks,
Keith
 1 Correct answer
1 Correct answer
- Draw a rectangle
- Switch to the hollow(Direct) select tool
- Drag an drop a selection over 2 corners of your rectangle (2 selected vector points will be solid, the hollow ones are not selected and remain stationary)
- Switch to scale tool, hold down shift and scale
- Nudge your selection if needed
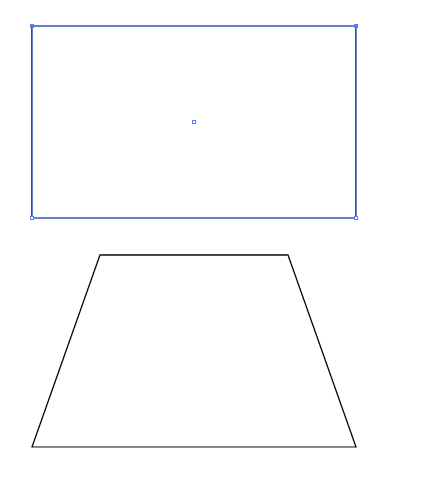
Explore related tutorials & articles

Copy link to clipboard
Copied
Sorry, I am using CS5.
Copy link to clipboard
Copied
1. Rectangle tool: Draw a rectangle.
2. White Pointer. Deselect. Click a side (not an anchorPoint).
3. Scale the selection.
JET

Copy link to clipboard
Copied
Perfect man! Thank you very much.
Copy link to clipboard
Copied
Or you can use the direct select tool to select a corner anchor point and drag that anchor point to the desired location.
If you hold the shift while dragging if dragging horizontally the horizontal line will will not change angle
and the same vertically.
here is a little video. Though the above method is fine it might not be what you were looking for…
http://mysite.verizon.net/wzphoto/Trapazoid.mov
Copy link to clipboard
Copied
- Draw a rectangle
- Switch to the hollow(Direct) select tool
- Drag an drop a selection over 2 corners of your rectangle (2 selected vector points will be solid, the hollow ones are not selected and remain stationary)
- Switch to scale tool, hold down shift and scale
- Nudge your selection if needed
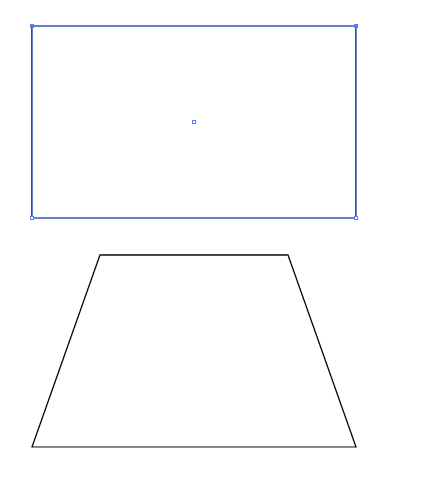
Copy link to clipboard
Copied
Keith,
Or, if you wish to move single Anchor Points by specific amounts based on known side lengths, you may (presuming a longer bottom segment and oppositely slanting side segments, and your deselecting/switching to the Direct Selection Tool after creating the rectangle):
1a) Create a rectangle as long as the top segment:
1b) Direct Select the lower right corner, Ctrl/Cmd+Shift+M, and apply value,
1c) Repeat 1b) for the lower left corner with - sign.
2a) Create a rectangle as long as the bottom segment:
2b) Direct Select the upper left corner, Ctrl/Cmd+Shift+M, and apply value,
2c) Repeat 2b) for the upper right corner with - sign.
3a) Create a rectangle as long as the average of the top and bottom segments:
3b) Direct Select the lower right corner, Ctrl/Cmd+Shift+M, and apply value,
3c) Direct Select the upper left corner and Ctrl/Cmd+D to just repeat 3b).
Find more inspiration, events, and resources on the new Adobe Community
Explore Now
