Copy link to clipboard
Copied
Im drawing with the inside mode Screenshot - 557c0e15d2f1acd36618ee4792e1fd5b - Gyazo
but when i remove the black border,
the lines that "are removed" appear again over the border.
Screenshot - b1c06aa3edf314b353ef3203537925e2 - Gyazo
anyone know how i fix this issue?
 1 Correct answer
1 Correct answer
Use your direct select tool and select the black outline of the shape that you want removed, and then change the stroke color to none.
Explore related tutorials & articles
Copy link to clipboard
Copied
Judging by the screenshots, you're probably removing the clipping path as a whole, in stead of setting the line attribute to None. Try selecting the clipping path by double-clicking through to its isolated mode, and set its line to None. Watch that top bar in your screen ! Double-click outside of the drawing (or hit escape key) to leave this Isolation mode and view the design properly again.
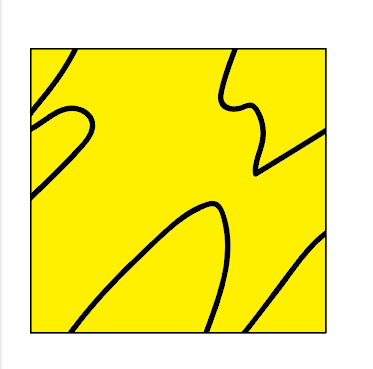
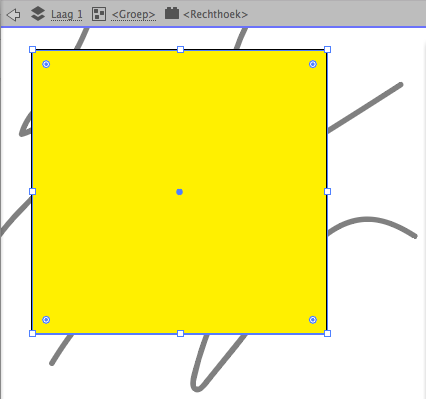
Copy link to clipboard
Copied
But i want the outside lines to be deleted, i dont need them
Copy link to clipboard
Copied
Ah, you're concerned about the lines extending outside, not the line of the mask itself.
Then it's useless (or a bit difficult) to start using a clipping mask in the first place.
This is how the "Draw inside" works, it generates a clipping mask.
Haven't got time anymore to explain how to tackle this (or start over in a different way).
Hope some one else chimes in...
Copy link to clipboard
Copied
In order to really trim the lines (ore other unwanted portions), you would have to use techniques like using the Shape Builder tool or Live Paint. Or the Shaper tool, in case the Illustrator version you are using does have it.
Copy link to clipboard
Copied
I already use shaper tool, I heard pathfinder works but im not sure about that.
Copy link to clipboard
Copied
Beware – in a wave of unconsciousness, Adobe decided to have TWO relatively new tools named the Shaper and Shape Builder, and they're VERY different. The Shape Builder is useful and fun, and the Shaper is complicated and half-baked...
We're talking about the Shape Builder here.
The PathFinder and Shape Builder have overlapping features. They both can merge and subtract shapes from each other. But the Shape Builder performs many of these actions directly with a tool (or a finger on a touch screen), in stead of selecting elements and hitting the proper button in the PathFinder panel. And the PathFinder is restricted to whole shapes (closed paths), while the Shape Builder can also delete lines (open paths). The PathFinder on the other hand offers extra features like Divide and Crop, but again: only on closed paths.
For your purpose, in stead of drawing inside a shape or creating a clipping mask, this Shape Builder might be a good solution. Release the clipping mask, or create a new bunch of closed and open paths, as you like. Select the lot, grab the Shape Builder, keep the ALT key pressed, and drag over any area or loose end you'd like to get rid of. (Without the ALT key, areas will be merged.)

Another method would be to Expand all paths which need to be cut, turning them into shapes. You can then merge, subtract, and crop any or all of them with the appropriate PathFinder buttons.
So there are multiple ways to do this...
Copy link to clipboard
Copied
Screenshot - d93e227bcf3bc75aeeefe15a42b022c8 - Gyazo
I kept holding ALT down but the lines and border merged.
I think I didn't make it clear but im trying to draw inside the black border, but then i would like to remove/hide the border and keep what i drawn inside, im drawing a body of a figure.
Copy link to clipboard
Copied
Never mind i used the shaper tool lol, i think this might work, thank you!
Copy link to clipboard
Copied
Use your direct select tool and select the black outline of the shape that you want removed, and then change the stroke color to none.
Copy link to clipboard
Copied
Pathfinder is going to want to fill in (connect) your open paths. No matter what mode you use it will make solid objects out of your paths.
Like meganchi said, you will want to use the Direct Select tool to click on the outline to set the stroke properties, otherwise you are selecting the "clip group" and not just the orange box. Same thing if you use the Shaper tool except that the group is called the "shaper group."
-Dax
Copy link to clipboard
Copied
Screenshot - ea6baaa59490992418ffaa5d2028b7a9 - Gyazo
I zoomed in this super close and this is what i see
Screenshot - d0866a71b709cecc24e83953b24f05c1 - Gyazo
How do I make my path stroke be correctly aligned with the orange border?
Copy link to clipboard
Copied
This has to do with the angle of that line. You could fix this if you went a different way about doing it by expanding all your lines to fills and then using pathfinder. to trim your paths. But you would want to do this last as the lines themselves would no longer be editable. But your ends would match perfectly.
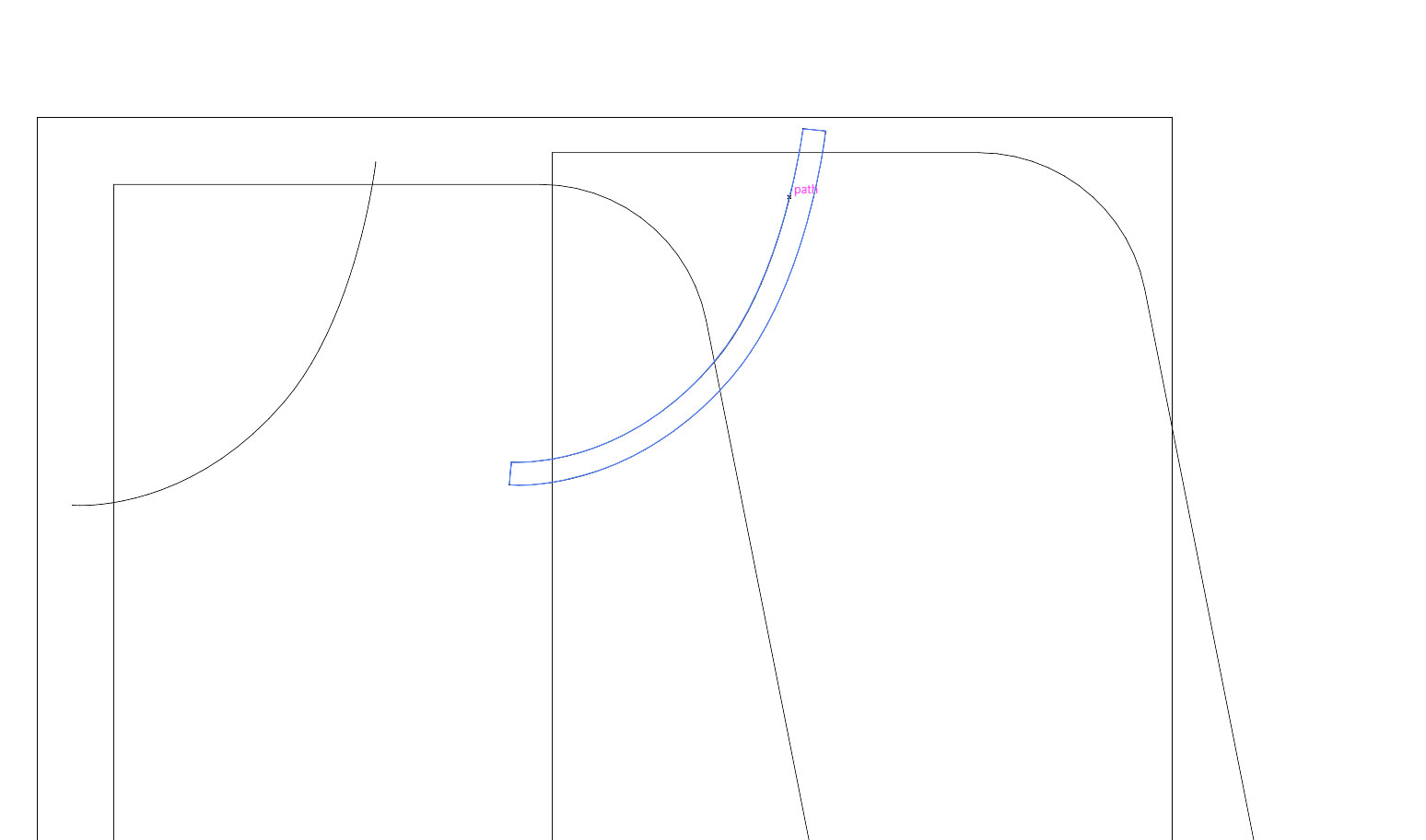

Copy link to clipboard
Copied
how do i use the pathfinder for this? Also when I use "expand" and select "fill" it stays the same
Copy link to clipboard
Copied
This is one way to do it. It is how I would approach it. Video posted below if you need something visual.
1. Select your stroke
2. Object>Expand>Check fill and stroke. Click okay
3. Select your orange box and make a copy (ctrl/cmd+C) of your orange box (because you will need this later to paste it back in after you use pathfinder)
4. With your orange box selected, Object>Arrange>Bring to front.
5. Now select both the black filled object and your orange box.
6. Effect>Pathfinder>Intersect. Your orange box will disappear. (But remember we copied it before we started)
7. Click on the new shape and change the color back to black (in the video I do this later but it would be easier to do it now)
8. Now Edit> Paste in Back (ctrl/cmd+B) to paste your orange box back in.
Now you should have your orange box behind your perfectly trimmed black line. Repeat these steps for all your elements.
Pathfinder - Intersect - YouTube
Hope that helps
As always, there is more than one way to peel an orange. This is just one.
- Dax
Copy link to clipboard
Copied
Thank you, that worked!
got another small issue but i think you can easy solve this too,
i can't merge nor join these 2 paths, the straight middle line, and the border lines. I would like both of them to be a single path. Ive tried the join tool, but it removes the other path which i actually need.
Screenshot - 479089ead1ef25b93f4bf8ea87f66f63 - Gyazo
Screenshot - c5f3612acd00eba6fe5102db1eb13242 - Gyazo
I need to merge these so that these consist with my outline border which im drawing inside in, and later to fill it with color.
Copy link to clipboard
Copied
You cannot create Y-connections (of 3 path segements)
Copy link to clipboard
Copied
so hat can i do to make this work?
Copy link to clipboard
Copied
Don't understand what you want to create, because screenshots are too small. But likely Live Paint might help
Copy link to clipboard
Copied
how do i add a fill or use a color bucket to fill in the space between these two black lines?
Copy link to clipboard
Copied
What is this?
A clipping mask?
Copy link to clipboard
Copied
two strokes, i would like to add a color fill between them
Copy link to clipboard
Copied
But they are masked, right?
Live Paint can help you in situations like these:
How to create and work with Live Paint groups in Illustrator
If that is your situation, go for it.
If that is not your situation, you will need to draw a separate shape and fill it with the desired color. Or draw lines, so that Live Paint can help you.
Copy link to clipboard
Copied
thank you, that helped, i used the shaper tool and cut off the extra from my shape ![]()



