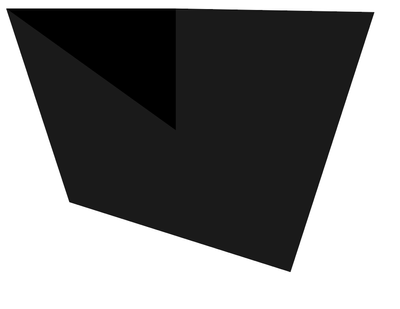Adobe Community
Adobe Community
- Home
- Illustrator
- Discussions
- Re: How to solve thin lines (probably from antilia...
- Re: How to solve thin lines (probably from antilia...
How to solve thin lines (probably from antiliasing) after PDF export.
Copy link to clipboard
Copied
Hey guys,
I've faced the following problem now for quite a while and would like to solve this.
To demonstrate a draw some quick shapes and ensured that there are no gaps between them!
After save as > PDF, howver, I see some small lines between the shapes:
I read that this might come from antiliasing and should not affect printing quality. However, is there another way to solve this without the need to overlapp regions?
Thanks!
Explore related tutorials & articles
Copy link to clipboard
Copied
This is probably not from transparency flattening, but from expanding an image trace or a live paint. And in that case it could be avoided. The pathfinder "Merge" should solve it pretty efficiently.
Copy link to clipboard
Copied
mhh merging makes only sense if shapes have same colors right?
Copy link to clipboard
Copied
There is one line in your image. It's between areas of the same color. So it would be desirable to unite them, right?
I don't know about all the other lines, because you didn't show them.
Copy link to clipboard
Copied
if you zoom in you will see that tere are also lines between the grey and black shape
Copy link to clipboard
Copied
those could be the known issue with 100K in CMYK, which always has a thin light line alongside. Most of the time won't be an issue in printing, but could happen. You need to discuss that with the service.
If it's the cause of your white lines, nobody can tell without knowing exactly how this has been built.
Copy link to clipboard
Copied
Can you share an example .ai file?
Dropbox, WeTransfer, Google, CC filesharing...
Copy link to clipboard
Copied
Yes, this is an anti-aliasing issue.
Turn off "Smooth Line Art" in your Acrobat Page Display Preferences. this prevents Acrobat from anti-aliasing the object for display. Although this solves the display issue in Acrobat, it is a harbinger of what will happen using anti-aliasing further down the chain.
If your vector is going straight to print without rasterizing any part of it, you won't have any issues, as it will be rendered at the full resolution of the printer or RIP (no anti-aliasing occurs at that stage). However, if you wanted to export a 300ppi JPG (or worse, 72)... depending on which anti-aliasing you use will either cause or prevet the gaps. To prevent the gaps you export with Art Optimized Anti-Aliasing. This forces Illustrator to render the entire graphic at a non-aliased high-resolution in the background then downsamples it to the final resolution you want (say 300 or 72). No gaps.
Conversely, if you select Type Optimized, each object is rendered at the desired resolution one at a time, giving each object a semitransparent anti-aliased edge. Even if two objects "butt up" against each other like yours, this fringe cause the visible gap. The lower the resolution, the worse it shows.
You can see this effect in Photoshop. Open your PDF and render it at 300ppi, once with and once without anti-aliasing turned on, you will see the problem.