Copy link to clipboard
Copied
Hello,
I have downloaded a vector from the internet and opened it in Illustrator by going to File > Place.
I have tried the selection tool and the direct selection tool to highlight the individual picture that I want to use out of the vector, however none of this is working. It just highlights the whole document.
I have pressed ungroup, embedded etc and still nothing... I am new to illustrator so perhaps I'm doing something else wrong.
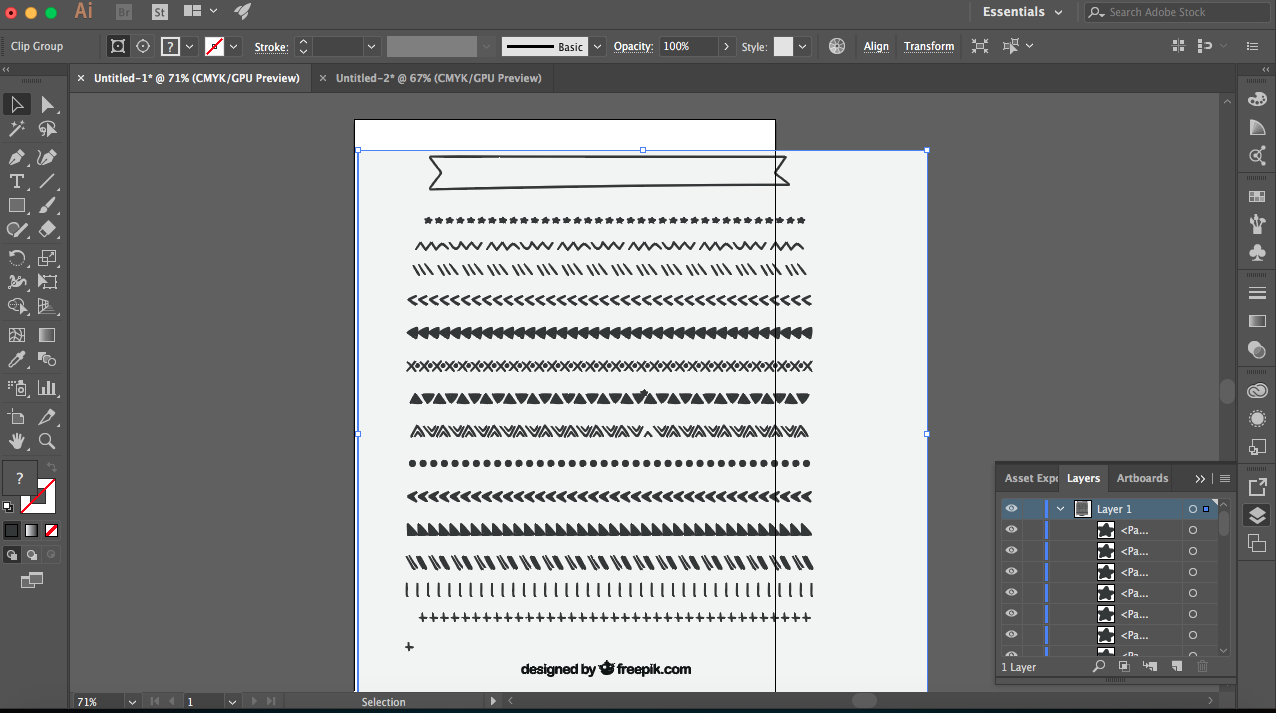
I want to be able to copy just the top line of stars and use them only. Does anyone know how I can do this?
ps. I am using Illustrator CC 2017.
 2 Correct answers
2 Correct answers
it looks like a Clip group- see at the very top left of the screen, where it tells you what type of object it is
maybe
Object > Clipping Mask > Release ?
I had the same issue, and solved via ISOLATING next to ungroup - that worked
Explore related tutorials & articles
Copy link to clipboard
Copied
And the vector is an EPS file. However I also have it in AI file and have tried both with no luck.
Copy link to clipboard
Copied
Hi,
Go with different way,
Just open your vector image in Illustratior and then ungrop objects.
Then you can easy work with selected shapes.
You can also work without ungrouping using White Arrow (A) or Lass (Q) Tools to select shapes you want
Pawel
Copy link to clipboard
Copied
it looks like a Clip group- see at the very top left of the screen, where it tells you what type of object it is
maybe
Object > Clipping Mask > Release ?
Copy link to clipboard
Copied
I have tried a different way
I went into finder on my mac, and went into the file that I saved the vector in and double clicked the AI version of the vector.. that opened the vector in illustrator and then I was able to select the parts I wanted straight away.
i wonder if it was just because I inserted the vector initially by going to file > place
that it didn't work?
Copy link to clipboard
Copied
Michelle,
Fundamentally, when you File>Place an AI document, you get the PDF version if any.
So the right way is definitely to Download/Open the AI directly.
Copy link to clipboard
Copied
Mark your own answer as the solution, it may help another user in the future with the same problem.
Copy link to clipboard
Copied
Hi Michelle, by the date, I'm assuming you have solved this already, but I encountered the same problem today so I just wanted to post what my solution was in case it will help someone. When I purchased my vector from the Adobe Stock, I clicked on the little shopping cart icon that says "License & Save to Computer". It opened the file automatically in a new Illustrator page, but it would not allow me to ungroup the images. I noticed that the file didn't actually show up in my system downloads, so I went back to Adobe Stock and clicked the little down arrow beside the "license and save to computer", and then clicked download.
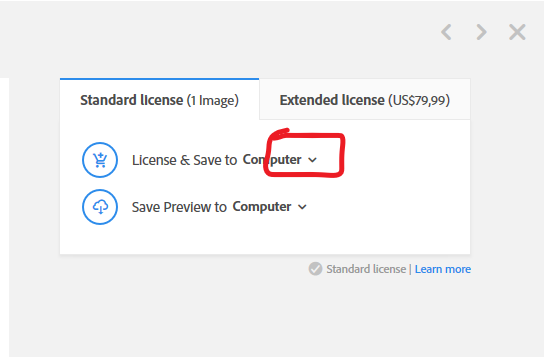
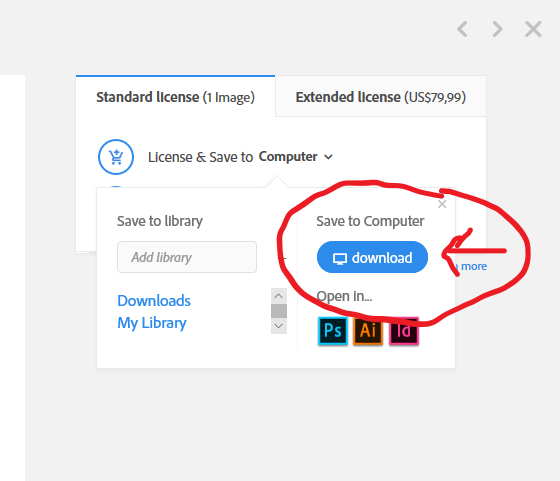
Once it was downloaded properly, I STILL wasn't able to "place" the image and ungroup.... SO..... I opened the file in Illustrator, and made sure I could ungroup the images... and I could. I saved the file AS AN SVG, and from there, I was able to take the new file and use "Place" to place the new svg file into my current working document. I hope this helps!

Copy link to clipboard
Copied
I had the same issue, and solved via ISOLATING next to ungroup - that worked
Copy link to clipboard
Copied
Isolating? What command is this?
Copy link to clipboard
Copied
Hello @Moncheche,
Thanks for reaching out. The Isolating Group option is next to the Ungroup option in the Quick Actions panel and can also be found in the Contextual Task Bar.
Feel free to reach out if you have more questions or need assistance. We'd be happy to help.
Anubhav
Find more inspiration, events, and resources on the new Adobe Community
Explore Now

