Copy link to clipboard
Copied
I'm sure that this is a fairly simple solution for this, but I just can't see it. This dial has irregularly spaced tic/hash marks and I need to recreate the hash marks. They need to be in the same position as the original, other than that they need to look better than the original. All the large hash marks need to be the same width and length, ditto for the small hash marks. What I have been doing (and it isn't working) is:
Drawing a circle with no fill and no stroke, using the scissors to cut at each large hash mark, creating a custom brush for "5" hash marks and another for "3" hash marks but using blends. This works fine if all the hash marks, both large and small were the same length, which they are not and that is my issue. If I draw the large hash marks, using the above method, the hash marks are drawn from the center outline of the circle, so that when I try to draw the smaller ones, the length isn't correct. Does anyone know how to get both the large and small hash marks in the position of the orginal and keep them spaced correctly on circle? although they are spaced irregularly one to another they need to be set correctly on the invisible circle. I hope I'm making sense. If I try to select them all and expand and then individually move one end of the smaller hash (to make them the smaller hash) their position around the invisible circle changes and they all begin to look cockamamie.
Here is the original dial:
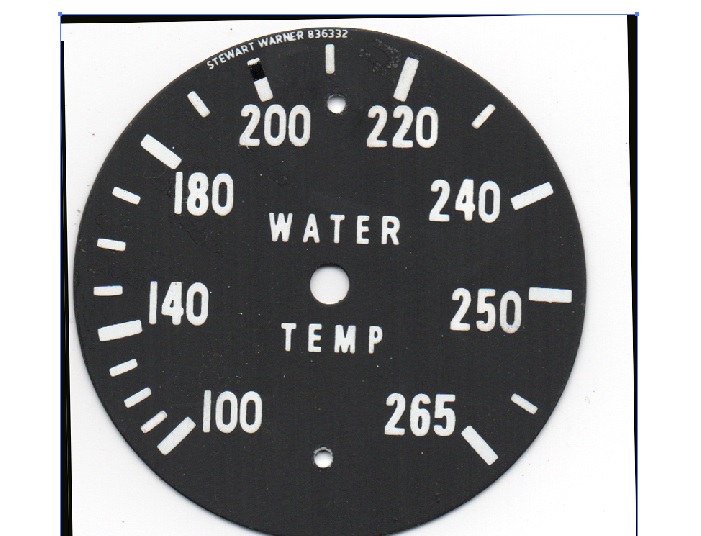
 1 Correct answer
1 Correct answer
Jber,
I believe the best way in this case is to custom make it. You may, on top of the original as a locked template (creating everything in red or some other suitable colour clearly discernible from both white and black, and with Smart Guides ticked):
1) Create three stroke/nofill circles corresponding to the outer ends of the tick marks, to the inner ends of the short ones, and to the inner ends of the long ones;
2) Add Anchor Points with the Add Anchor Point Tool (bundled with the Pen Tool) at t
...Explore related tutorials & articles
Copy link to clipboard
Copied
Jber,
I believe the best way in this case is to custom make it. You may, on top of the original as a locked template (creating everything in red or some other suitable colour clearly discernible from both white and black, and with Smart Guides ticked):
1) Create three stroke/nofill circles corresponding to the outer ends of the tick marks, to the inner ends of the short ones, and to the inner ends of the long ones;
2) Add Anchor Points with the Add Anchor Point Tool (bundled with the Pen Tool) at the centre of each tick mark;
3) For each tick mark, with Butt Cap ticked set the Stroke Weight to the width and ClickDrag with the Line Segment Tool from the added Anchor Point to the centre of the circle, then cut the new tick mark with the Scissors Tool where it crosses the relevant inner end circle and delete the inner surplus part (you may create all the thicker longer ones first and then the shorter narrower ones);
4) Delete or hide the circles and set all the Strokes to white or whichever colour is desired.
You may recreate the black background with a simple filled circle and a straight cutoff at the bottom (unless the straight cutoff is just an image crop thing); you may use the Line Segment Tool, Object>Path>Divide Objects Below, and delete the bottom surplus part.
Created in that way, the tick marks will point more truly towards the centre.
Copy link to clipboard
Copied
Thank you once again Jacob, it work perfectly!
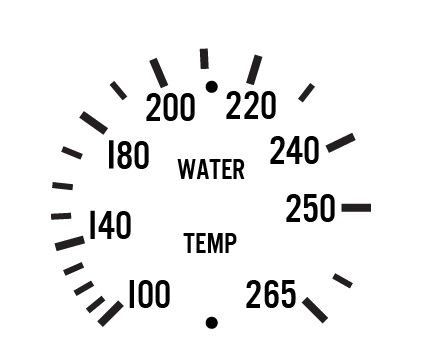
Copy link to clipboard
Copied
You are welcome, Jber.
Very nice.
