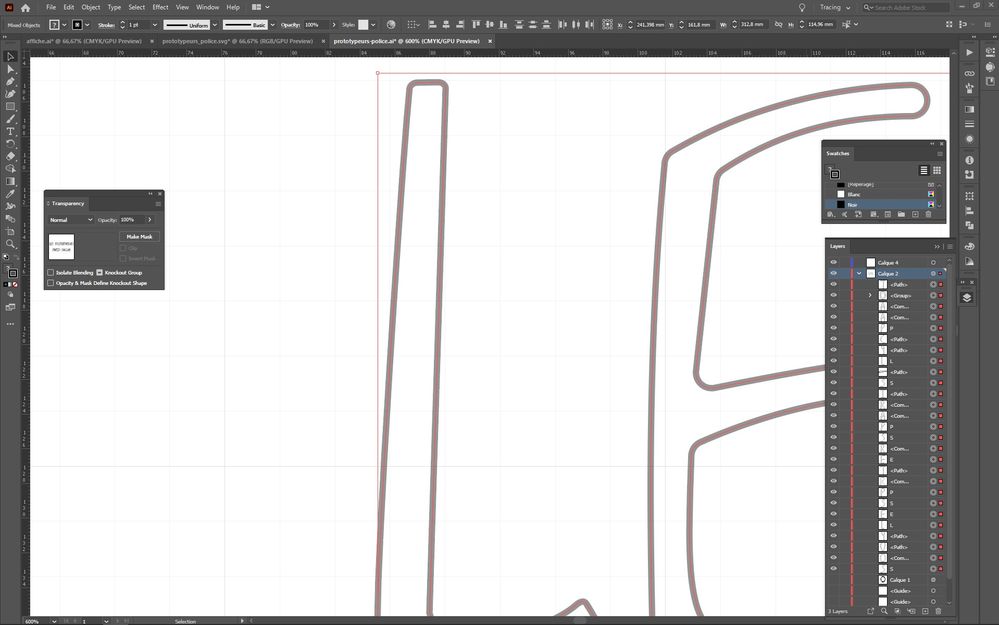- Inicio
- Illustrator
- Hilos de conversación
- Re: Opacity settings won't go back to 100%
- Re: Opacity settings won't go back to 100%
Copiar vínculo al Portapapeles
Copiado
In CS6 I have shapes I've made transparent in the past and maybe applied Multiply Mode. But in the Transparency window it shows/says it's Normal Mode/100% - which clearly isn't the case, so there's no way to change it. How do I return it to Normal/100% - which currently I cannot? Nothing I try works & at the moment, the only solution is to recreate these shapes anew! Might anyone have an idea on how to "unfreeze" this past opacity change so I can see it's true values - & - change it? Many thanks!
 1 respuesta correcta
1 respuesta correcta
i think when you make transparent objects, and group them, the transparent will be 100% for the group. you have to ungroup first.
Examinar y buscar tutoriales y artículos relacionados
Copiar vínculo al Portapapeles
Copiado
Hi karenf1,
there are so much possibilities to do that. That's why show us a screenshot please.
Open the layers palette
open the appearance palette
open the transparency palette
select your object/path/shape and show us the screenshot including all three palettes.
Copiar vínculo al Portapapeles
Copiado
Hi everyone,
I have a similar issue. My strike should be black not grey. I have changed the color to check and I'm pretty sure it's a problem of opacity. Here is a screen capture. Do you see what's wrong ?
Thanks,
Johanna.
Copiar vínculo al Portapapeles
Copiado
I just moved all the folders from "calque 2" to an other new layer and my strike are black now, yes ! But I still don't know why "calque 2" hasn't a full opacity.
Copiar vínculo al Portapapeles
Copiado
Your calque 2 has a gray filled circle next to its name in your layers panel.
Click the gray circle and go to the Aspect panel.
You will see the opacity applied to the layer.
Copiar vínculo al Portapapeles
Copiado
Thank you, @Ton Frederiks! That was a few levels further down than I usually go. Valuable info!
Copiar vínculo al Portapapeles
Copiado
Check the appearance panel. Maybe the opacity/blend mode is applied to the fill only.
Copiar vínculo al Portapapeles
Copiado
Using the eyedropper on something with 100% opacity - I was able to "reset" the color - and therefore have a baseline of 100% opacity/normal, to change the shapes to the opacity/blend mode I needed.
But I will use these recommendations to go back & reproduce the problem so I can figure out what caused this to happen.
I'll report back - but SO MANY thanks for your help!
Copiar vínculo al Portapapeles
Copiado
i think when you make transparent objects, and group them, the transparent will be 100% for the group. you have to ungroup first.
Copiar vínculo al Portapapeles
Copiado
That may have been the problem! The objects were grouped. many thanks!
Copiar vínculo al Portapapeles
Copiado
No. That's not the problem.
You can use the transparency on layers or groups or page items or any path items. See what the appearance panel shows you while selecting the layer(s) or group(s) or page item(s) or path item(s).
That's why it would be better to see a screenshot. But without - it's only a shot into dark.
Copiar vínculo al Portapapeles
Copiado
you didn't check karenf1 answer, (The objects were grouped) and it solved the problem!
Copiar vínculo al Portapapeles
Copiado
![]()
I did it.
But although the path items are grouped - that's not the problem.
![]()
And it is not required to ungroup the group.
See this screenshot and make the same: click on the small filled circle in the layers panel (the direct way) and see what the apearance panel shows.
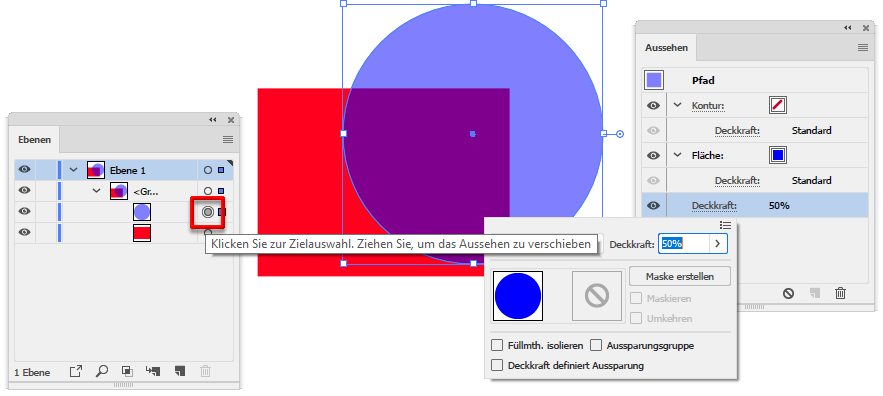
Copiar vínculo al Portapapeles
Copiado
oh yes, i got what you mean.
then we can even ungroup the objects and change the opacity.
or direct selection tool to change the opacity for object within the group/
or as your way, no need to ungroup, and go through the layers.....
the main problem with her was the objects were grouped!
Copiar vínculo al Portapapeles
Copiado
Ok the main "problem" in this thread was the objects are grouped. We are still the same opinion.
But it's never a problem if objects are grouped.
Select the group with the selection tool or the "group selection tool".
Identify the group in the layers palette (magnifying glass icon = search object will help you) and look for the path with a filled circle in the palette. Click on this circle and you will select this objekt and see what properties are used for this object. (Sorry for my bad english, I hope you will understand what I mean.)
Copiar vínculo al Portapapeles
Copiado
the problem with her is not that the objects are grouped, the problem was she made a transparency and Transparency panel shows/says it's Normal Mode/100%
i understand the problem.
Copiar vínculo al Portapapeles
Copiado
we agreed the same point!
once any one got the point, he can solve it in many ways.
thank you
i understand what you mean ![]()
Copiar vínculo al Portapapeles
Copiado
i must complete my sentence,
the main problem with her was the objects were grouped! thats why the opacity appears 100% in the transparency panel.
Copiar vínculo al Portapapeles
Copiado
https://forums.adobe.com/people/manal+shanableh schrieb
i must complete my sentence,
the main problem with her was the objects were grouped! /*And the group was selected - and not the object itself*/ thats why the opacity appears 100% in the transparency panel.
full ack
![]()
Copiar vínculo al Portapapeles
Copiado
now we are completely understand each other ![]() our english is good don't worry.
our english is good don't worry.
Copiar vínculo al Portapapeles
Copiado
the problem that she is grouped the transparent objects, when you select the the group, the opacity will be 100% (for the group). but objects inside the group have opacities.
when ungroup the object you can change the opacity to 100% for each object.
also you can change it from appearance panel for sure.
but ungroup the objects and change each one, or use group selection tool to select the transparent object within the group.
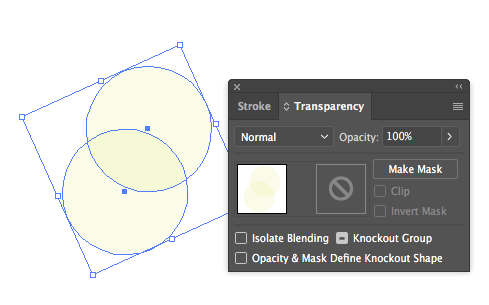
* grouped transparent objects, the opacity 100% for the group in general not for the items inside the group as individual.
Copiar vínculo al Portapapeles
Copiado
omg thank you! that was driving me nuts
Copiar vínculo al Portapapeles
Copiado
I just had that problem and I copied and pasted the object into a new document, then copied that into my current document in a new layer. That probably isn't the correct way to do it but it got the job done for me👍
Copiar vínculo al Portapapeles
Copiado
Thanks for answers all.
The group thing didn't work for me (I know it would in other instances).
In my case Solution was:
Select object > Go to Appearance tab > Double click on the line that says "Contents" (see attached pic).
Within that the object had three or four "Opacity" instances applied to it, one of which was set to 50%, I selected it and deleted it.
I think the issue occured due to importing .svgs to AI from Matlab.
Good luck!
Encuentra más inspiración, eventos y recursos en la nueva comunidad de Adobe
Explorar ahora