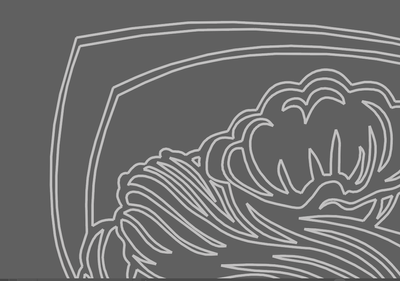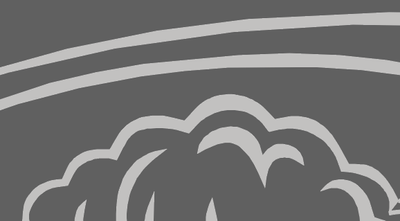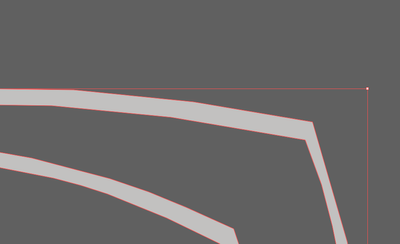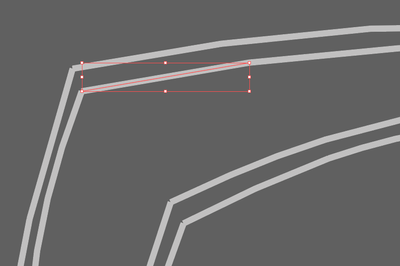Copy link to clipboard
Copied
Hello,
I have an object thats drawn with loose lines (pen tool but the anchor point are not connected).
Now i need to fill the object, i was busy working with making a small selection then pressen join so i can fill them.
My question was if there is a faster way to do this because it is taking forever and 9/10 times it connects to spots i dont want.
Can anyone help me please?
(picture 1 is how it is currently and pic 2 is how it is supposed to be)
 2 Correct answers
2 Correct answers
You could try to use Live Paint.
https://helpx.adobe.com/illustrator/using/live-paint-groups.html
Try Ton's suggestion.
1- Convert the lines into a live paint group. Select them and choose Object > Live Paint > Make.
2 - You may need to turn on gap detection in the live paint options, same menu you make Live Paint from.
3 - Fill the areas you want to be enclosed with a color using the livepaint bucket, it's in the same tool group as the shape builder.
4 - Choose Object > Live Paint Expand to convert the Live Paint group back into regular paths.
5 - Ungroup the paths until they won't ungroup
...Explore related tutorials & articles
Copy link to clipboard
Copied
You could try to use Live Paint.
https://helpx.adobe.com/illustrator/using/live-paint-groups.html
Copy link to clipboard
Copied
Thanks for the help 🙂
Copy link to clipboard
Copied
It worked thank you so much!
Copy link to clipboard
Copied
Good to hear that helped.
Copy link to clipboard
Copied
I assume you are selecting the anchor points with the Direct Seleciton tool and then using the join command?
You can select all the line with the Selection tool (black arrow) and use the Join comamand (Cmd–J or Ctrl–J) and that will join all the selected lines based on the proximaty of their anchor points. The anchors will weld together if they are on top of each other or they will draw a line to connect ajacent anchors.
The problem is you can't guarantee only the points you want will join since it is automatic based on anchor point position.
Copy link to clipboard
Copied
Thanks for your reply,
It's exactly the problem what you said in the last bit, because when i select everything and press join the lines jump to completely differtend points.
Copy link to clipboard
Copied
Try Ton's suggestion.
1- Convert the lines into a live paint group. Select them and choose Object > Live Paint > Make.
2 - You may need to turn on gap detection in the live paint options, same menu you make Live Paint from.
3 - Fill the areas you want to be enclosed with a color using the livepaint bucket, it's in the same tool group as the shape builder.
4 - Choose Object > Live Paint Expand to convert the Live Paint group back into regular paths.
5 - Ungroup the paths until they won't ungroup any longer. The strokkes adn fills should now be two different sets of objects. You can just delete the outlines and keep the filled shapes and adjust them as necessary.
The problem with this is that you may end up with some extraneous shapes.
Any way you try this is probably going to involve some cleanup of the art work.
Copy link to clipboard
Copied
Thanks for the help :),
I will try this and hopefully it works.
Copy link to clipboard
Copied
It worked thank you so much!
Find more inspiration, events, and resources on the new Adobe Community
Explore Now