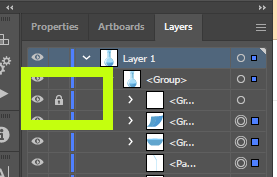- Home
- Illustrator
- Discussions
- Problem with Adobe Illustrator shapes.
- Problem with Adobe Illustrator shapes.
Problem with Adobe Illustrator shapes.
Copy link to clipboard
Copied
Hello, I am incredbly new to art and drawing in general so I'll try ot describe my problem to the best of my ability but I probably wont be using the correct terms.
I sketched an image in adobe illustrator, create a new layer, then i try to go over it using the shapes tool to make it look better, the last program I used as soon as I put down a shape, it was never able to be selected again but using Adobe Illustrator I keep re-selecting the shapes I have already put down and edited, is there a way to turn this off? its making it impossble to join up different shapes as I keep selecting the last shape.
The only way I have found is in the photos, I need to create a shape then drag it over, but then i still some times have problem selecting the old shapes, its incredibly annoying.
Explore related tutorials & articles
Copy link to clipboard
Copied
You are using the pencil tool? Double click it to set the options.
Copy link to clipboard
Copied
To quick lockthe shape, use the Ctrl+2 shortcut.
And you don't need to delete the overlapping parts of the shapes. You see them while drawing, but after filling them with the needed colors the top elements will hide the bottom ones. You can change the order of the objects by the Layers panel or using the Ctrl+[ / Ctrl+] shortcuts.
Copy link to clipboard
Copied
Hi Alex, have you tried to put your shapes into layers? you can lock a specific shape layer to avoid selecting the wrong shape.
Copy link to clipboard
Copied
Thank you so much!!! This is exactly what I wanted and needed, I understand how it all works now and it's working great, just wish the xp pen drivers were better.
Sorry for the late reply I was in hospital.
Copy link to clipboard
Copied
I would guess that before you were using a bitmap drawing app. Illustrator is a vector drawing app. Might be worth doing a little search and reading up on the difference between the two. They have very different workflows, strengths, weaknesses etc. The vector workflow involves a lot of grouping and naming of different components and can get a bit fiddly organising it all.
Copy link to clipboard
Copied
Alex,
You can always lock an offending object, in the expanded layer in the Layers panel, then unlock it before you need to access it again.
Apart from the (main) subject here, the leftmost point of the open path selected in the second screenshot is a wee bit off the cloased path; you can use Smart Guides to snap it in(to) place (after deselting), either using the Direct Selection Tool (tiny change of path shape) or the normal Selection Tool (tiny move of the whole path).
Find more inspiration, events, and resources on the new Adobe Community
Explore Now