Copy link to clipboard
Copied
Ok, I'm fairly new to Illustrator and I have spent hours searching for how to correct the issue I'm having but I haven't been able to find a solution (even though I know it must be simple enough). I have an image and I want to take out a portion of the background in the center. I've tried the minus front/back thing. I've also tried the clipping mask and Knockout. Any suggestion would be greatly appreciated! The green box is the area I am trying to open to the artboard. .png)
 1 Correct answer
1 Correct answer
Hi Tiffany,
You have the right ideas how to do this, but atleast one important step must be missing in the implementation.
- Fill your green shape with black. Command 3 to hide.
- Group your background. Command 3 to hide.
- Confirm all the items are hidden. Option Command 3 to unhide.
- After unhiding you will have 2 items selected. Your grouped art, and your black shape.
- Click make mask from transparency palette.
- Adjust checkmarks until you get desired result.
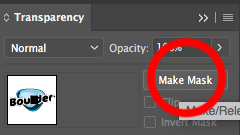
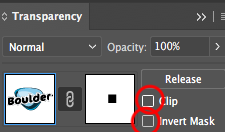
Hard to remember which checkmarks to use, becaus
...Explore related tutorials & articles
Copy link to clipboard
Copied
Hi Tiffany,
You have the right ideas how to do this, but atleast one important step must be missing in the implementation.
- Fill your green shape with black. Command 3 to hide.
- Group your background. Command 3 to hide.
- Confirm all the items are hidden. Option Command 3 to unhide.
- After unhiding you will have 2 items selected. Your grouped art, and your black shape.
- Click make mask from transparency palette.
- Adjust checkmarks until you get desired result.
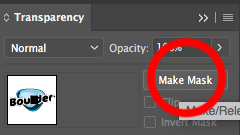
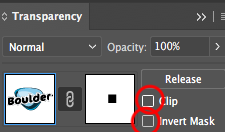
Hard to remember which checkmarks to use, because this depends if your rectangle is filled with black or white. Since I work in photoshop I often think the opposite that black is a knockout color.
Disregard the logo that is just what I had on screen to test my instructions were accurate.
Copy link to clipboard
Copied
Thank you so much. This have been driving me crazy!
Copy link to clipboard
Copied
You are welcome
Find more inspiration, events, and resources on the new Adobe Community
Explore Now