- Home
- Illustrator
- Discussions
- Select > Same > Fill Color Disappeared!
- Select > Same > Fill Color Disappeared!
Copy link to clipboard
Copied
Why Select > Same > Fill Color disappeared???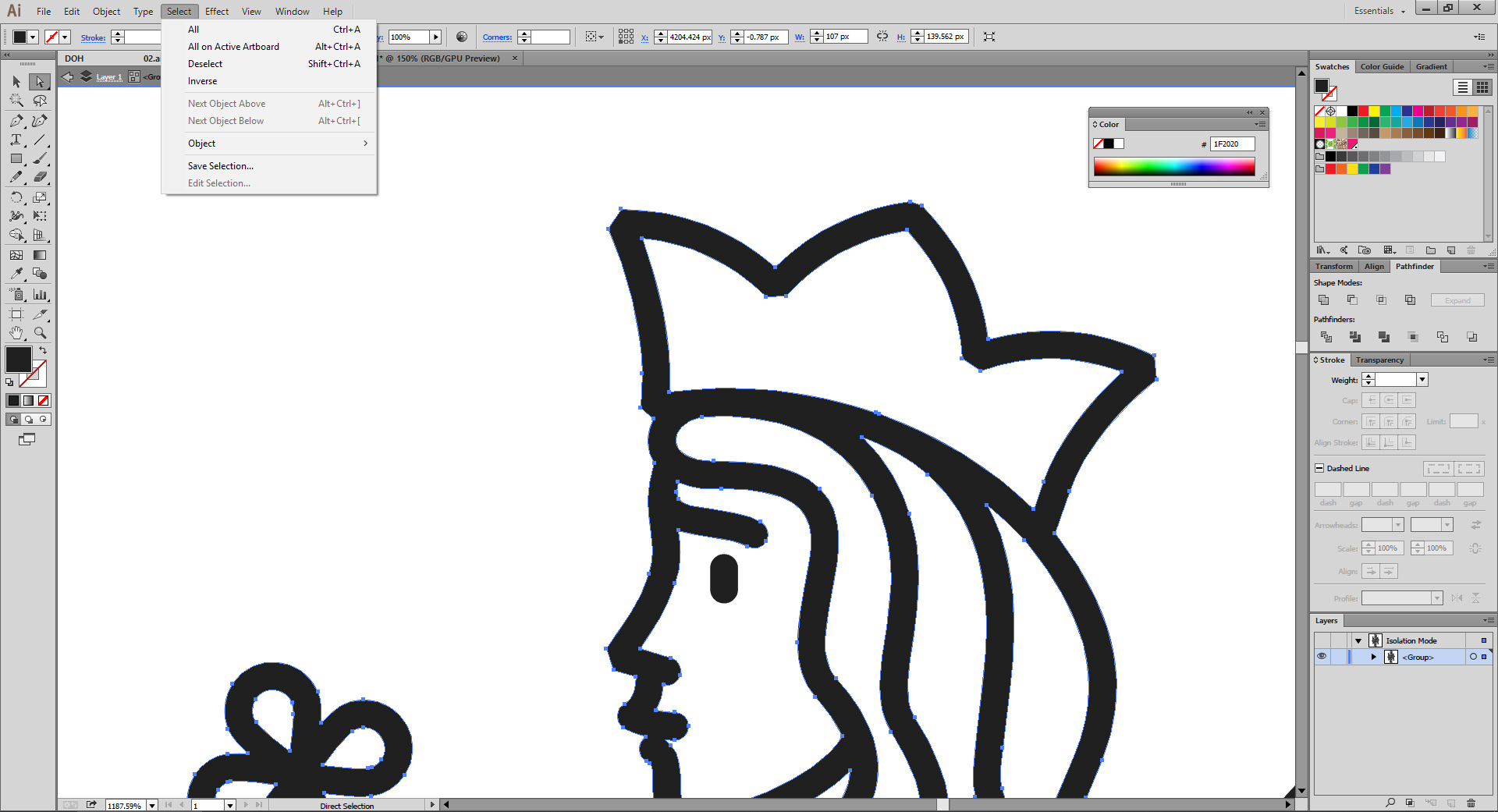
 1 Correct answer
1 Correct answer
Try deleting your Illustrator preferences.
To do so on a PC:
You can try the quick way of resetting on a PC which is to hold down Ctrl + Alt + Shift when launching Illustrator and respond affirmatively when asked if you want to reset. There have been some recent reports that the window asking if you want to reset is not popping up but that the prefs are being reset anyway. If this works great but if it doesn’t you may have to manually delete them.
To do so:
On Windows 7 and above the preference file
...Explore related tutorials & articles
Copy link to clipboard
Copied
Try deleting your Illustrator preferences.
To do so on a PC:
You can try the quick way of resetting on a PC which is to hold down Ctrl + Alt + Shift when launching Illustrator and respond affirmatively when asked if you want to reset. There have been some recent reports that the window asking if you want to reset is not popping up but that the prefs are being reset anyway. If this works great but if it doesn’t you may have to manually delete them.
To do so:
On Windows 7 and above the preference files are hidden. To find them go to the Control Panel and open Folder Options and then click the View tab. Then select “Show hidden files and folders” or “Show hidden files, folders or drive options” in Advanced Settings. Then delete (or rename) the folder at the end of this path: C:\Users\[User Name]\AppData\Roaming\Adobe\Adobe Illustrator [version number]\ Settings\<Language>. Make sure that Illustrator is closed when you do this. When you relaunch the program it will create new preference files and the program will be at its default settings.
The advantage of manually deleting preference files is that after you’ve reset up the program (make sure that no document window is open) to your liking, you can create copies of your personalized “mint” preference files (make sure that you quit the program before copying them—that finalizes your customization) and use them in the future to replace any corrupt versions you may need to delete.
If that doesn't work try deleting your OOBE files.
To do so:
On Windows 7 and above these files are hidden. To find them go to the Control Panel and open Folder Options and then click the View tab. Then select “Show hidden files and folders” or “Show hidden files, folders or drive options” in Advanced Settings. Then delete (or rename) the folder at the end of this path: C:\Users\[User Name]\AppData\Local\Adobe\OOBE.\opm.db.
After deleting this file you will have to sign in again to your Creative Cloud account.
Find more inspiration, events, and resources on the new Adobe Community
Explore Now