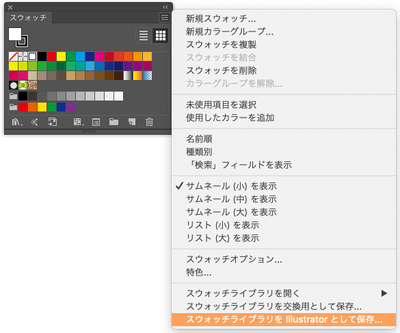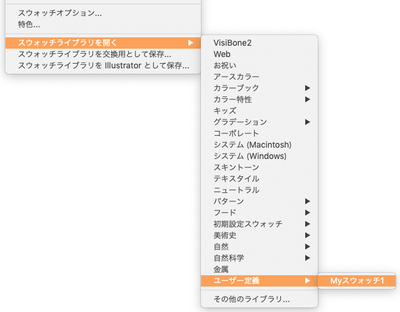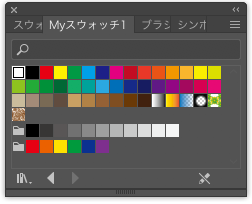- Home
- ホーム
- Illustratorフォーラム
- ディスカッション
- カラーパネルとスオッチパネルが勝手に白と黒しか表示されなくなる。
- カラーパネルとスオッチパネルが勝手に白と黒しか表示されなくなる。
リンクをクリップボードにコピー
コピー完了
Illustrator「10年使える逆引き手帖」にも対処法が載ってなかったので、お尋ねします。
件名の通り、カラーパネルとスオッチパネルがファイルによっては勝手に白と黒しか表示されなくなります。
別のファイル(カラー)を開けるとスオッチライブラリからスオッチに固定した覚えのあるカラーが表示されます。
ファイルによってこのようにカラーがあったりなくなったりするのはとても困惑します。
以前使っていた古いバージョンではこのような状態にはならなかったのですが。
どうすれば、Illustratorのカラーパネルに色が固定しますか?
よろしくお願いします。
 1 件の正解
1 件の正解
リンクをクリップボードにコピー
コピー完了
状況がよく見えないのですが、スウォッチはファイルに保存されますので、ファイルごとに状態が異なるのは当然です。
以下の対処法は状況がよくわからない状態で書いていますので、外れているかもしれません。
新しく作成したファイルで白と黒しか存在しないのであれば、初期設定ファイルが壊れているか変更されている可能性があります。(変更した覚えがなければ壊れています)
初期設定ファイルはWindows 10 でIllustrator 2020(24.0)の場合、次のところにあります。
C:\Users\[ユーザー名]\AppData\Roaming\Adobe\Adobe Illustrator 24 Settings\ja_JP\x64\New Document Profiles
フォルダごと削除してIllustratorを起動すれば再作成されます。
リンクをクリップボードにコピー
コピー完了
CADから読み込んだ白黒のファイルでカラーが見えなくなっています。
A4の新規ファイルを作成しようとするとちゃんとカラーが戻っています。
初期設定が壊れているのではないようです。
ご助言をありがとうございます。
リンクをクリップボードにコピー
コピー完了
アイアイさん、こんちは!
他のファイルにあるスウォッチを使いたい場合は、「スウォッチライブラリを開く」から「その他のライブラリ...」を選び、欲しいスウォッチが含まれているIllustratorファイルを選択すると読み込めますよ。
常に独自のスウォッチセットを使いたい場合は、
セットをファイルとして保存し、読み込んでワークスペースとして登録したり、
「固定」しておくなどの方法があります。
リンクをクリップボードにコピー
コピー完了
「セットをファイルとして保存する」というのは、「その他のライブラリ」と同じ場所に保存するということですか?
「読み込んでワークスペースとして登録」というのはどうやればいいですか?
「固定」方法は分かりました。
あと、読みだしてひとつひとつのカラーを選択して「スオッチに追加」を押すと追加するのも分かりました。
素人過ぎてすみません。。
よろしくお願いします。
リンクをクリップボードにコピー
コピー完了
手順を説明しますと、
まず、理想的なスウォッチを作成します。
スウォッチパネルから「スウォッチライブラリを Illustrator として保存...」を選びます。
保存場所は、どこでも良いのかもしれませんが、初期設定であるユーザーのIllustratorライブラリーの中に保存するのが良いと思います。
Macの場合(私はMacを使っています)
~ユーザーのライブラリー/Application Support/Adobe/Adobe Illustrator 24(バージョン)/ja_JP/スウォッチ
ここに入れておくと、読み込む場合に「ユーザー定義」に出てきます。
保存したファイルを読み込みます。
使いやすいように全てのパネル表示・位置などワークスペースを整えます。
「ウインドウ」メニューから「ワークスペース」>「新規ワークスペース」で保存します。
登録されたワークスペースを使用すれば、先ほど作ったスウォッチライブラリが表示されます。
パネル等を触って消えてしまっても「(ワークスペース名)をリセット」で復元します。
ざっとこんな感じですが、判っていただけますかね?^_^
リンクをクリップボードにコピー
コピー完了
なるほど!とっても分かりやすかったです!
今は「理想的なスオッチ」になってないような気がしますので、もうちょっとスオッチを増やしてみて、考えます。
手順を作って頂き、ありがとうございました!
リンクをクリップボードにコピー
コピー完了
AutoCADファイルを直接開いた場合は通常、デフォルトのスウォッチは読み込まれた状態にはならず、最小限のスウォッチしか登録されないはずです。
またAutoCADファイル(dxf/dwg)の場合、あくまでもIllustrator側で持つ機能で強制的に解釈をしているので、元データと同様の編集性は保持されません。
読み込んだ後は必要なオブジェクトだけを別のドキュメントにコピーし、必要な加工を施すことになります。