- Home
- InDesign
- Discussions
- Re: Can you make an isosceles trapezoid in Indesig...
- Re: Can you make an isosceles trapezoid in Indesig...
Copy link to clipboard
Copied
Can you create an isosceles trapezoid in Indesign CC? (working in Indesign, not Illustrator). Trying to figure out how to symmetrically angle 2 opposite sides of a rectangle to make an isosceles trapezoid. Wouldn't I use the scale tool? Can't can't seem to get it to work. Any suggestions?
 1 Correct answer
1 Correct answer
Hi smff.
The same way I'd do it in Illustrator: use the Free Transform tool along with the Alt/Opt key. This is a much overlooked tool in InDesign. You can read more about it in this post: Transform objects in InDesign.
Draw the rectangle:
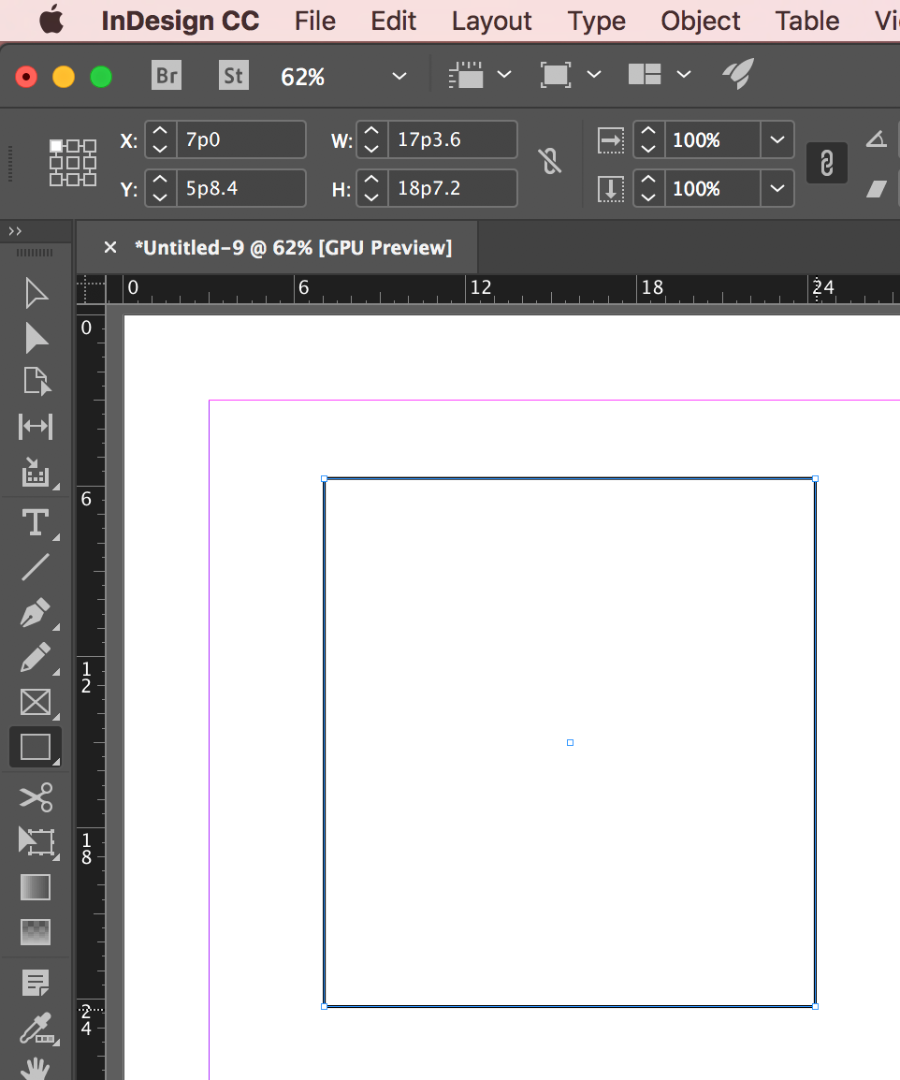
Select two anchor points with the Direct Selection tool:
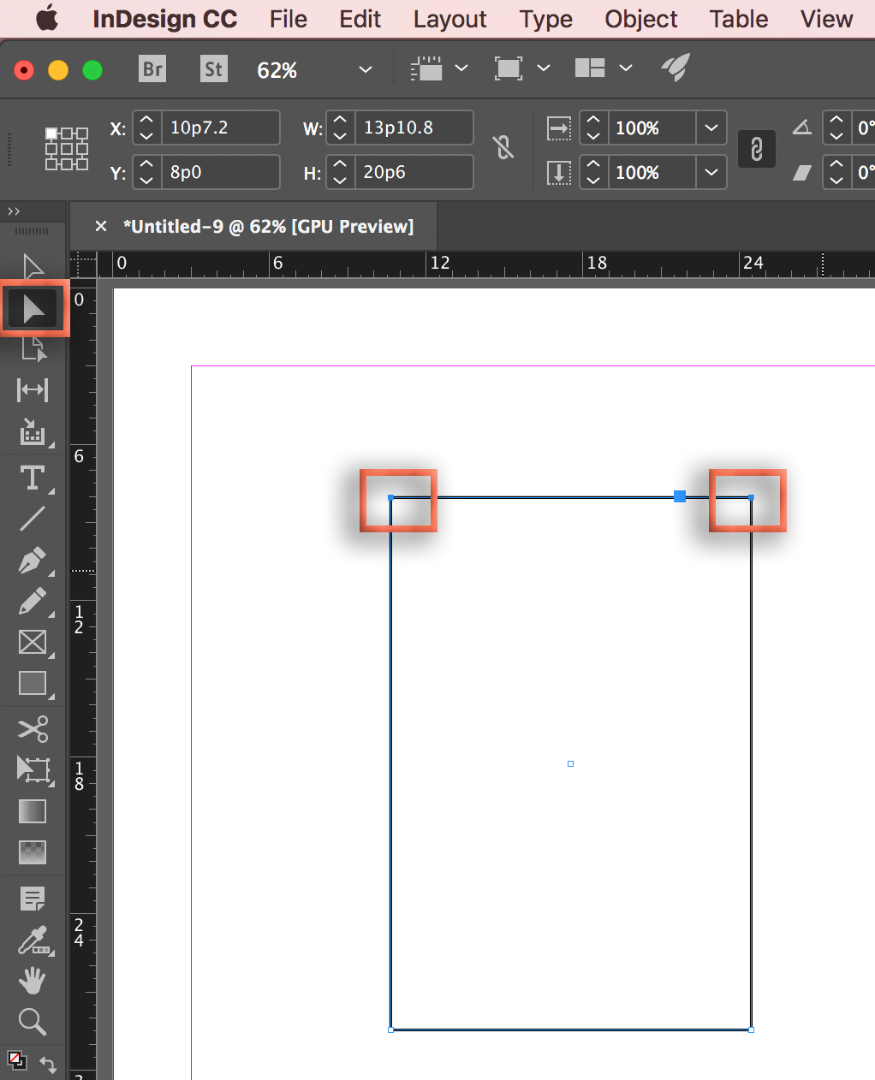
Switch to the Free Transform tool. Hold Alt/Opt and drag one anchor towards the other. The opposing anchor moves to meet the first one in the middle.
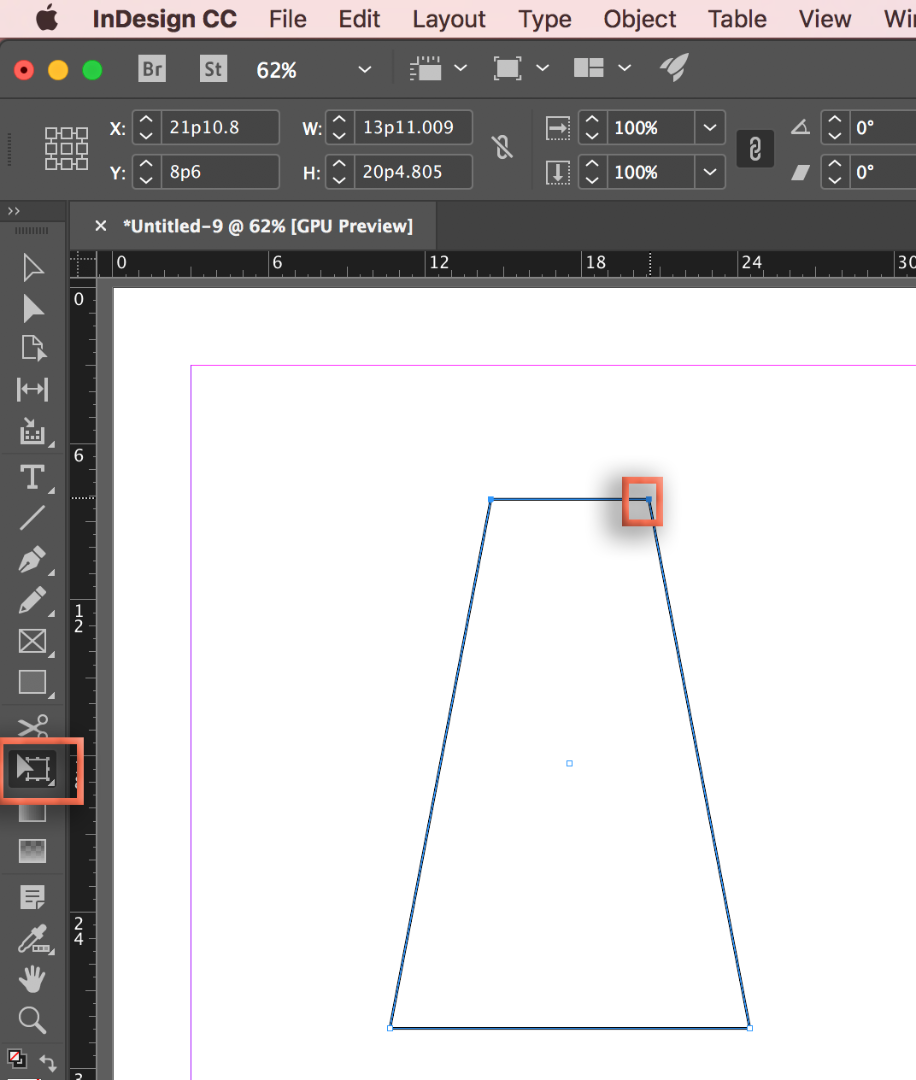
~Barb
Copy link to clipboard
Copied
The trapezoid is not so easy in InDesign.
You can use some different ways:
1. Using the Direct Selection tool.
- draw the rectangle;
- set the Keyboard Increments (Preferences -> Units & Increments) as you need;
- Use Direct Selection Tool to move the anchor points in the corners to the same distance by the keyboard arrows.

2. Using the Pathfinder panel.
- Draw a rectangle;
- Use Pathfinder Panel -> Convert Shape option to convert it into the isosceles triangle;
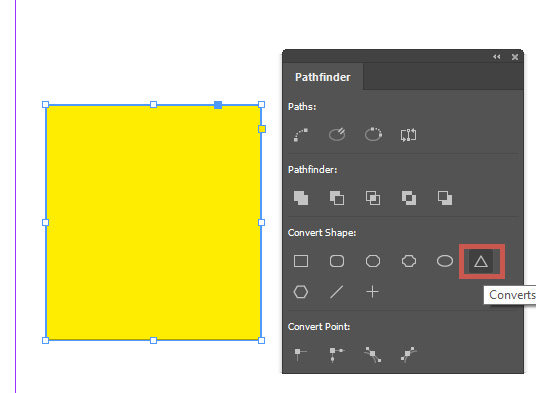
- Create another rectangle above the triangle;
- Use Minus Front option to subtract the top part of the triangle and create the trapezoid.

- Finally, adjust the proportions as you need.
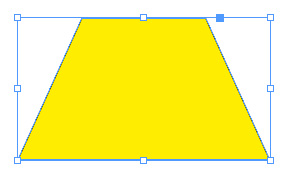
Copy link to clipboard
Copied
You can use the direct selection tool to select one corner and move it to the right, by changing the offset value, then direct select the opposite corner and move the offset to the left the same amount.
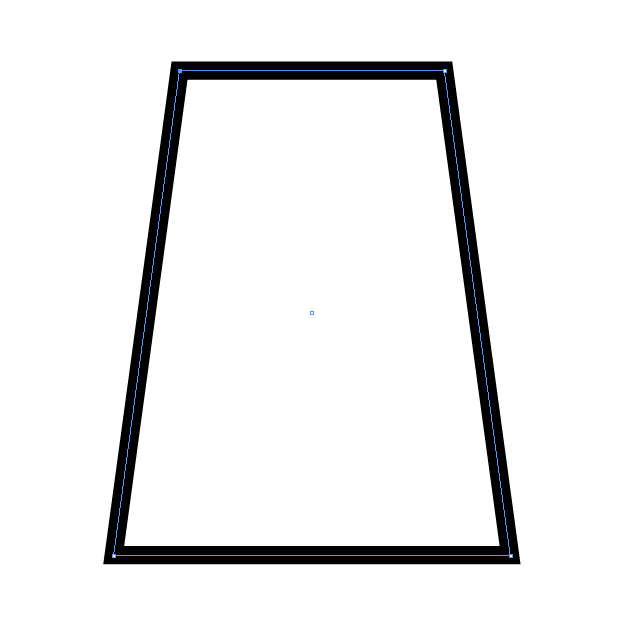
Copy link to clipboard
Copied
Oops, too slow.
You can also add a rectangle to one side, reduce the size from the center, snap to the corners, then delete the rectangle.
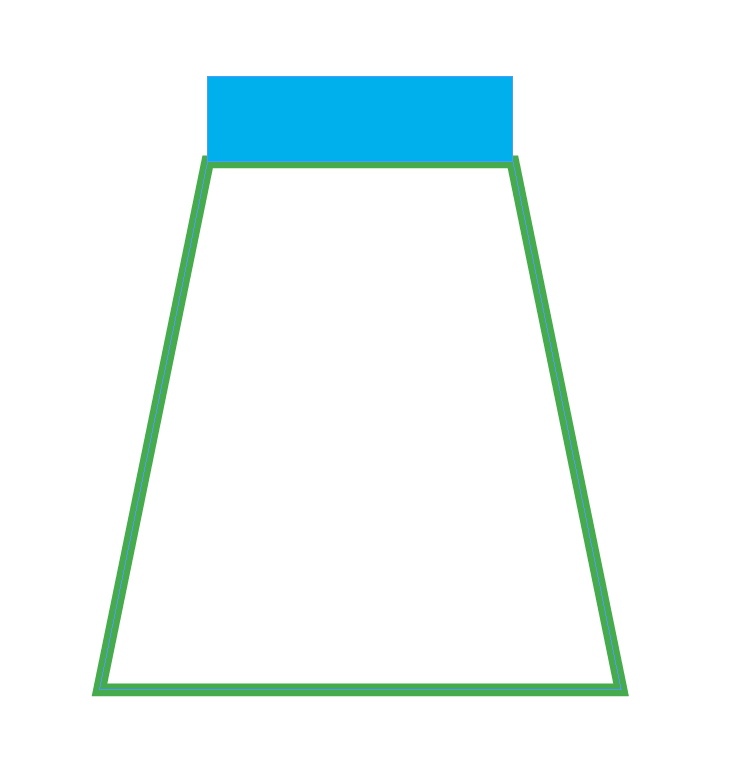
Copy link to clipboard
Copied
you can make it in illustrator and paste the shape in indesign, it will still read it as a vector shape, makes no different. If you are more comfortable in illustrator for drawing you can just do that and past in to indesign...
Copy link to clipboard
Copied
Hi smff.
The same way I'd do it in Illustrator: use the Free Transform tool along with the Alt/Opt key. This is a much overlooked tool in InDesign. You can read more about it in this post: Transform objects in InDesign.
Draw the rectangle:
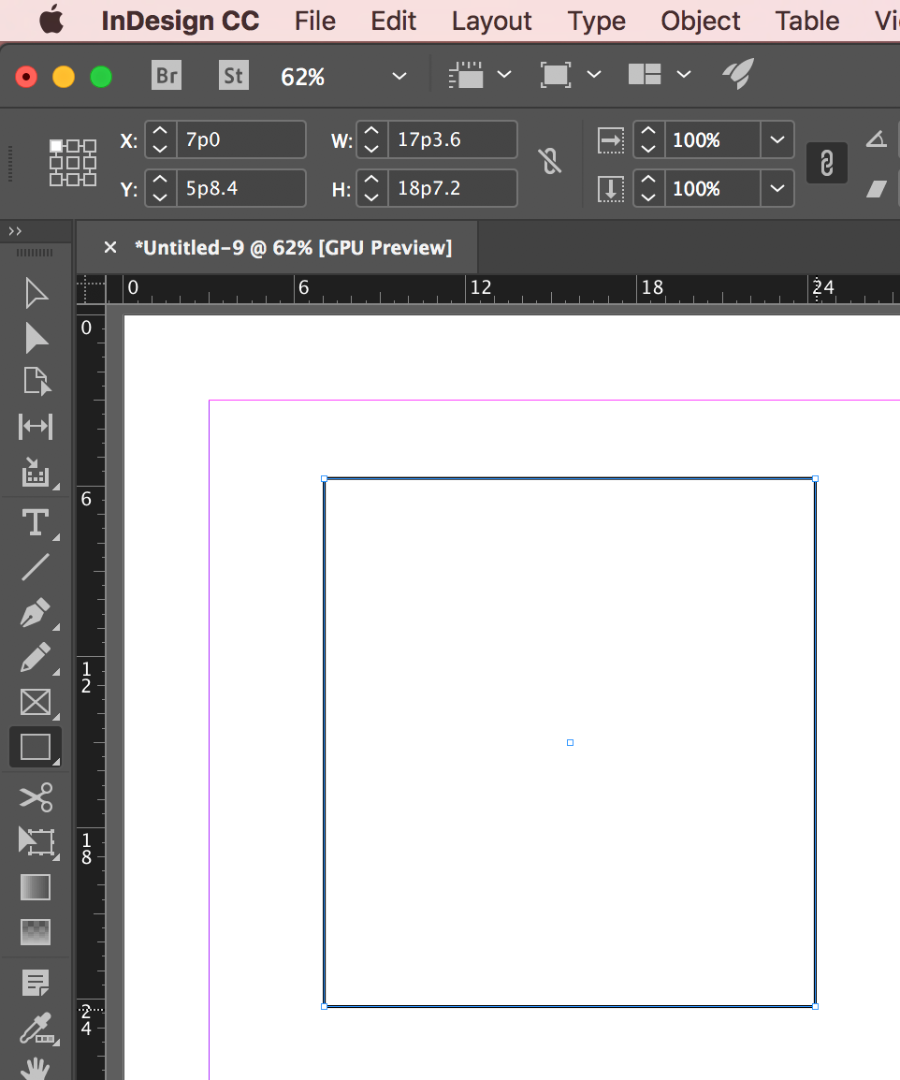
Select two anchor points with the Direct Selection tool:
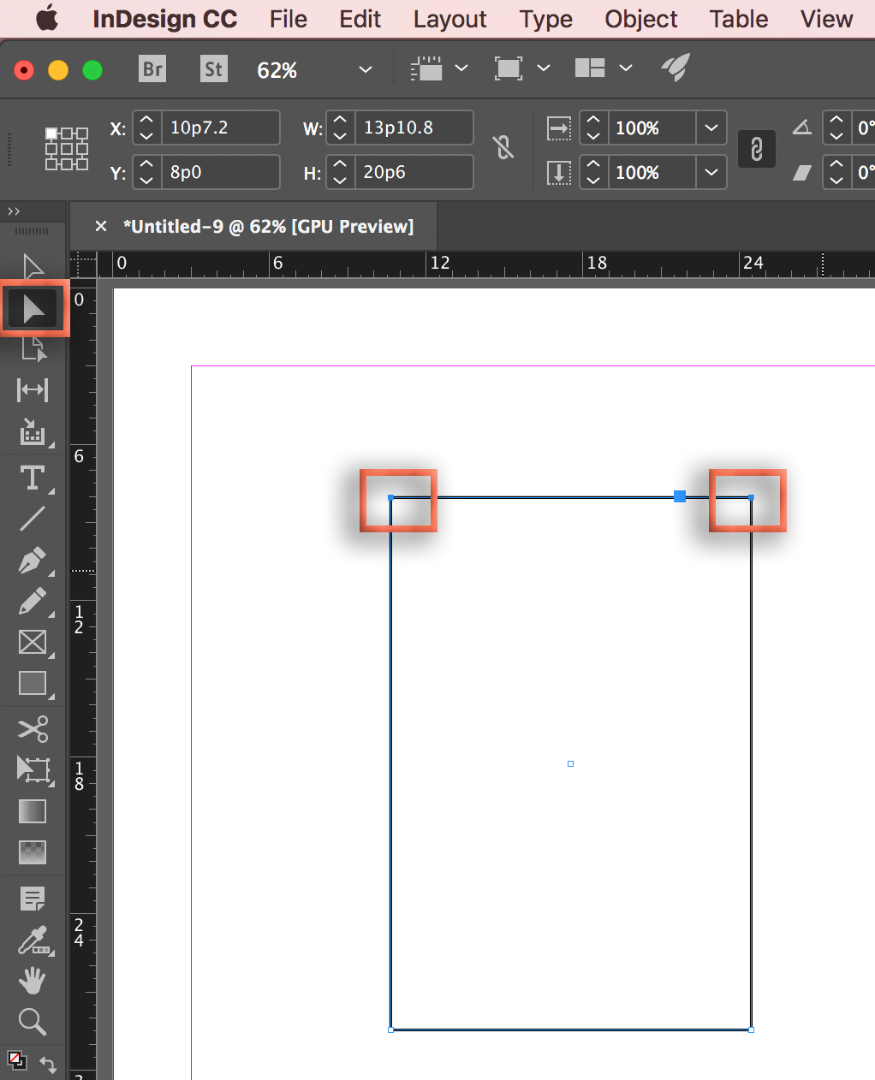
Switch to the Free Transform tool. Hold Alt/Opt and drag one anchor towards the other. The opposing anchor moves to meet the first one in the middle.
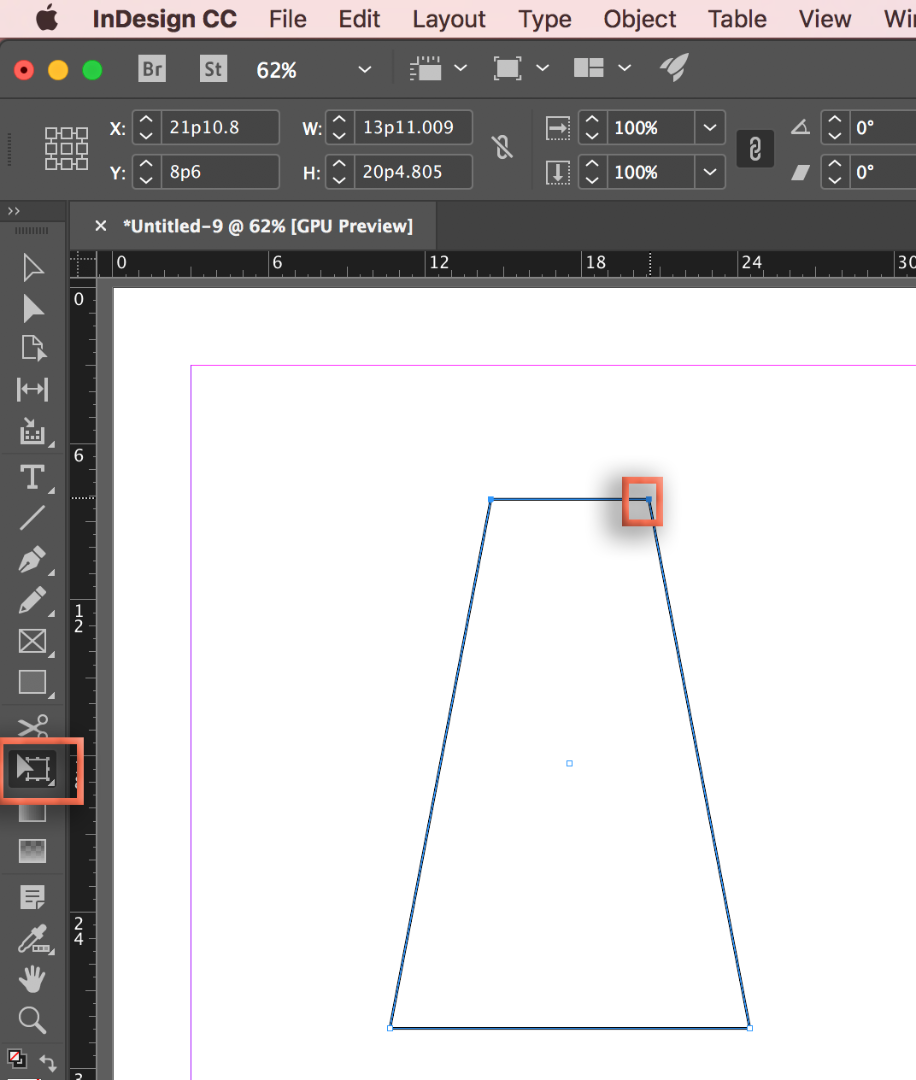
~Barb
Copy link to clipboard
Copied
Great reminder, Barb!
Copy link to clipboard
Copied
I think Barb should get the Correct Answer for the most efficient and elegant method.
Find more inspiration, events, and resources on the new Adobe Community
Explore Now



