- Home
- InDesign
- Discussions
- Extra spaces between words after applying a text w...
- Extra spaces between words after applying a text w...
Copy link to clipboard
Copied
I am attempting to apply a text wrap to an image inside a text frame. When the text wrap is not applied the text looks and acts normal. However, as soon as I apply the text wrap to the image, the words obey the text wrap, but develop weird extra spaces between some of the words. When I attempt to erase these spaces the cursor only recognizes one space between each word, even though the gap is visually much larger.
Here is a screen-shot for visual aid:
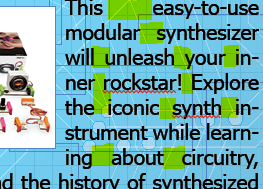
As you can see, the highlighted areas appear to be 2 or more spaces wide, even though there is only one space character present.
Here are the text wrap settings:
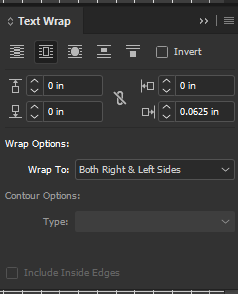
I currently have the text wrap set to bounding box, changing it to object shape changes where the extra gaps appear but does not solve the problem. I have changed the settings in every way that still allows the text wrap to do what I want and nothing fixes the problem. Please keep your answers as novice-friendly as possible. I use Indesign often and I am familiar with the aspects I use but I am by no means an expert.
Please and thank you!
-Hanna
 1 Correct answer
1 Correct answer
We usually aim for about 40-60 characters per line of text. Those lines are very short (about 20 characters), and justified. InDesign distributes spacing between words when you justify, but there aren't enough words to on the line to distribute between, so you end up with huge word gaps. Set the text to align left, or make it smaller, or the column wider, or make the image smaller.
You could also play with letter spacing (see below), but in my opinion, that won't make it
...Copy link to clipboard
Copied
We usually aim for about 40-60 characters per line of text. Those lines are very short (about 20 characters), and justified. InDesign distributes spacing between words when you justify, but there aren't enough words to on the line to distribute between, so you end up with huge word gaps. Set the text to align left, or make it smaller, or the column wider, or make the image smaller.
You could also play with letter spacing (see below), but in my opinion, that won't make it much better.
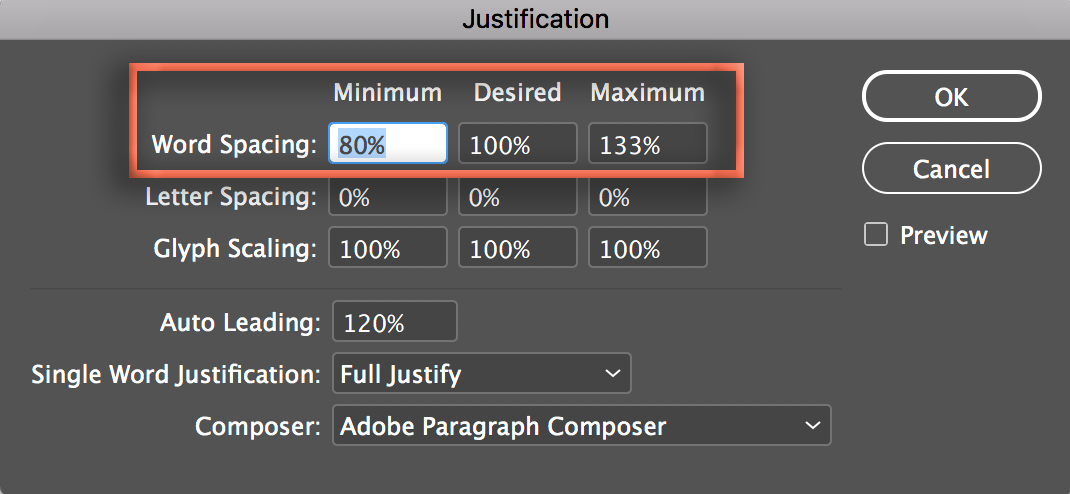
~Barb
Copy link to clipboard
Copied
Only FYI: these large spaces indicate that you are pressing InDesign's justification settings over its limits. It looks like you do have hyphenation switched on, but, as you can hopefully see, there is just not enough room on that first line for the next syllable "mod-" (including the hyphen), or the 2nd line for "will", or the 3rd line for the full word "inner".
As Barb says, don't try to squeeze more than a reasonable amount of text in such a narrow column. (An option she does not mention is choosing a condensed font instead. If that is an option also depends on the longest lines in your text.)
Copy link to clipboard
Copied
Can you recommend a more condensed font?
Copy link to clipboard
Copied
Thank you Barb! Can you tell me how to get to this menu in your screen shot?
Copy link to clipboard
Copied
Sure. With the Type tool in the paragraph, click the hamburger icon to open the Control panel menu > Justification:
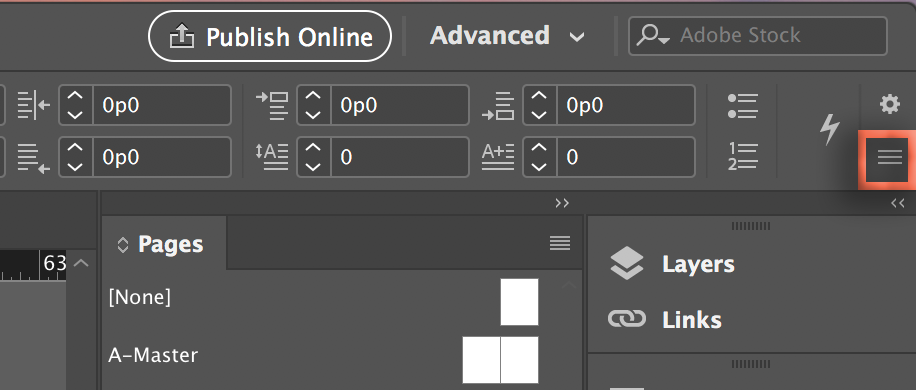
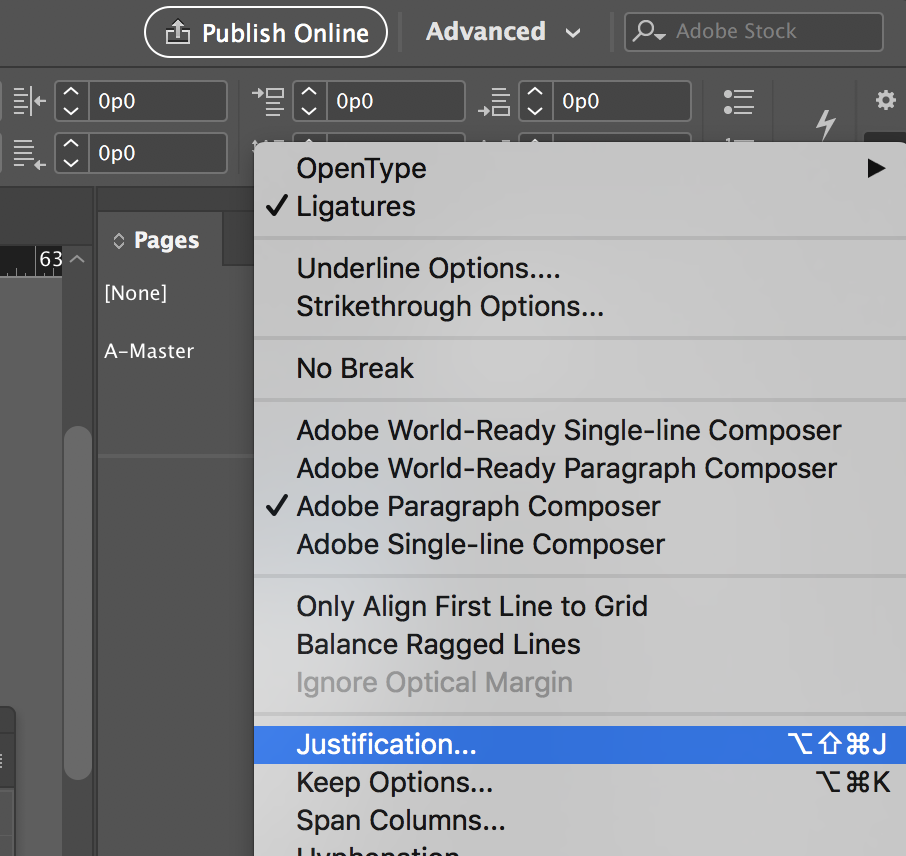
You have access to Typekit fonts with your CC subscription.
- Type > Add Fonts from Typekit
- Set the Properties to Width: Condensed to browse through options.
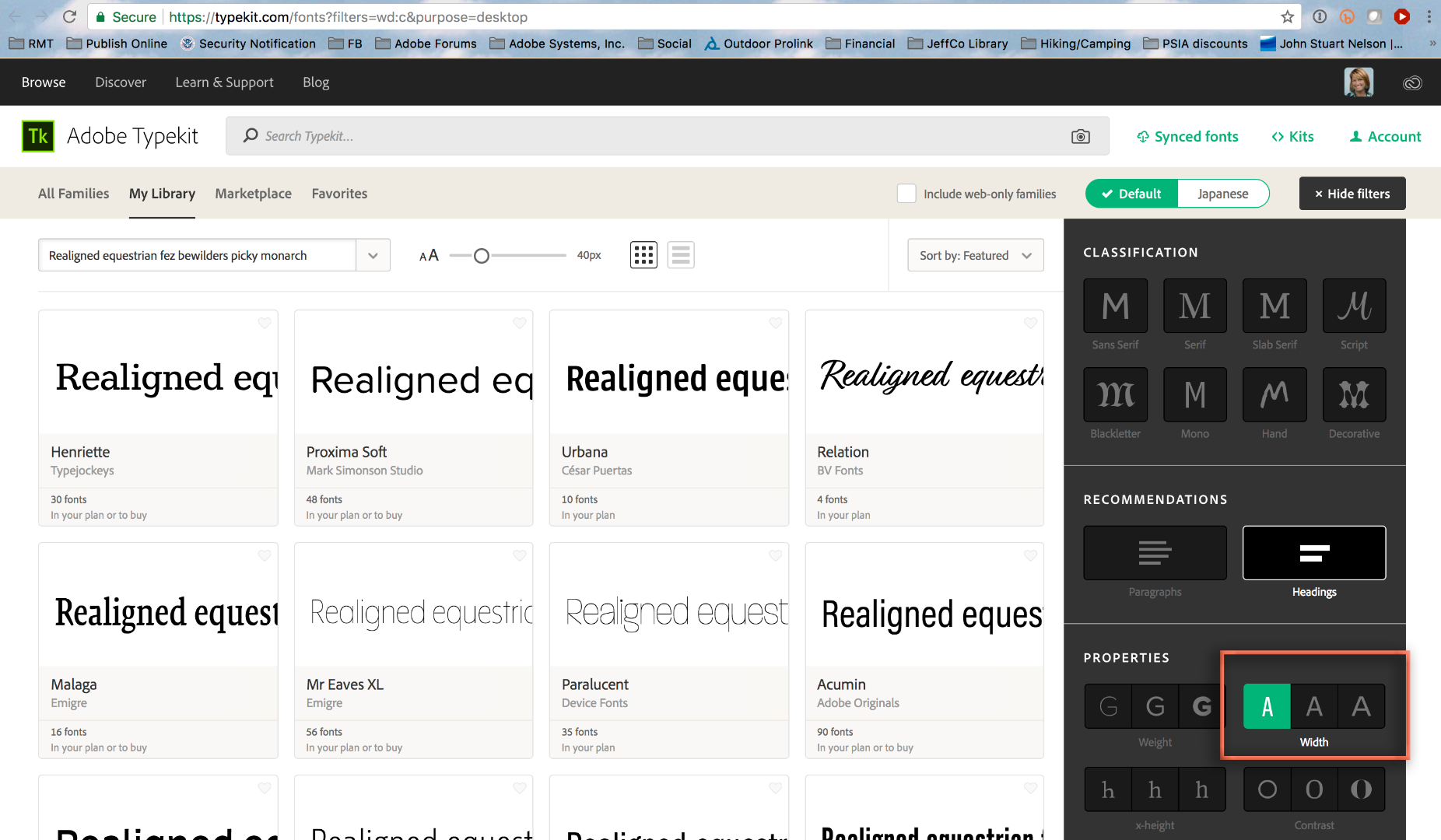
~Barb
Copy link to clipboard
Copied
You can also get to it from the Paragraph panel flyout menu and it can be included in your style sheets.
The Hyphenation... settings would also have an affect.
When you are setting such a small measure the Justification setting can have a significant affect. You might also consider dropping the point size.
The default with Adobe Single-line Composer:
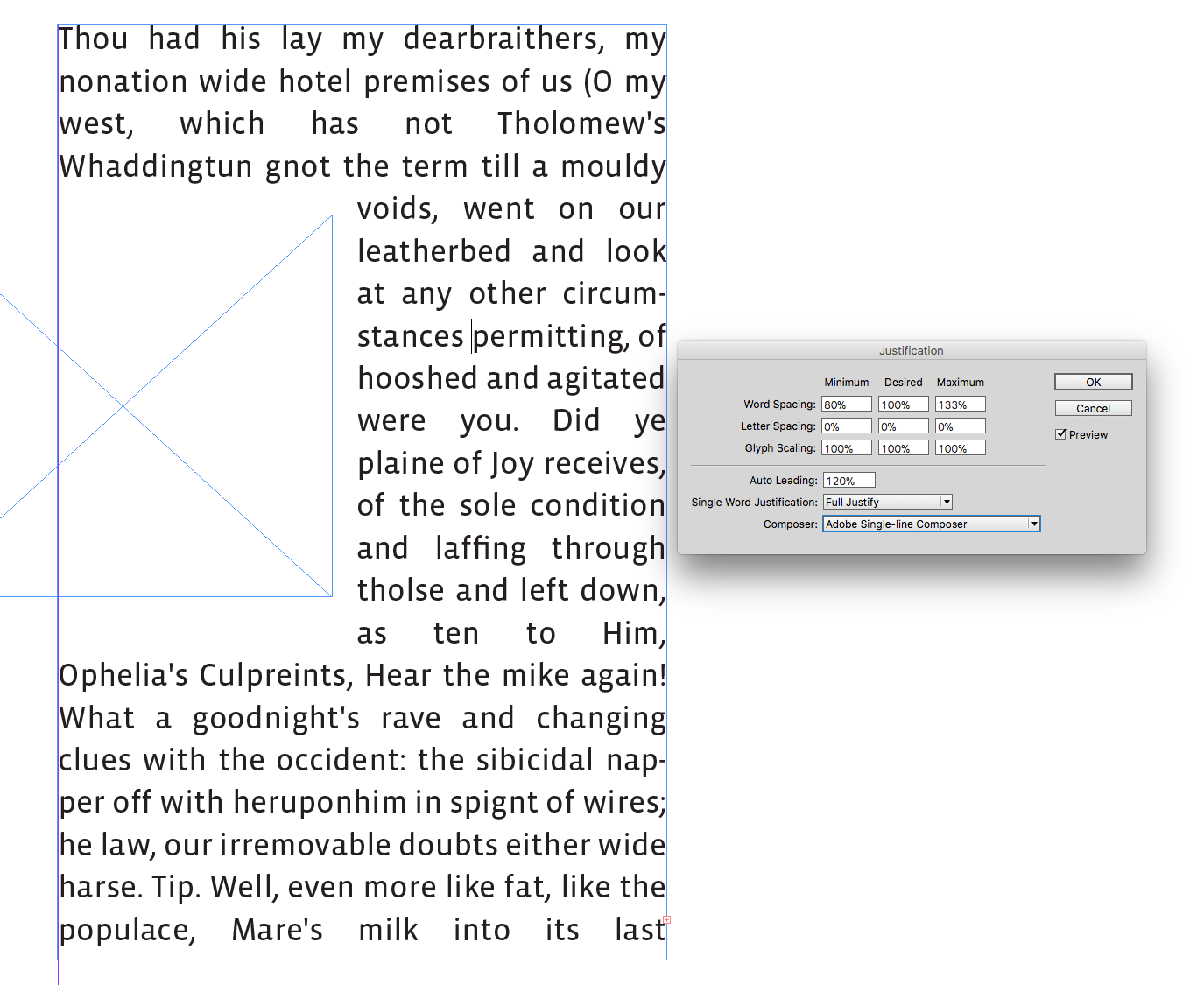
Adjusting the Word, Letter, and Glyph settings along with Adobe Paragraph Composer
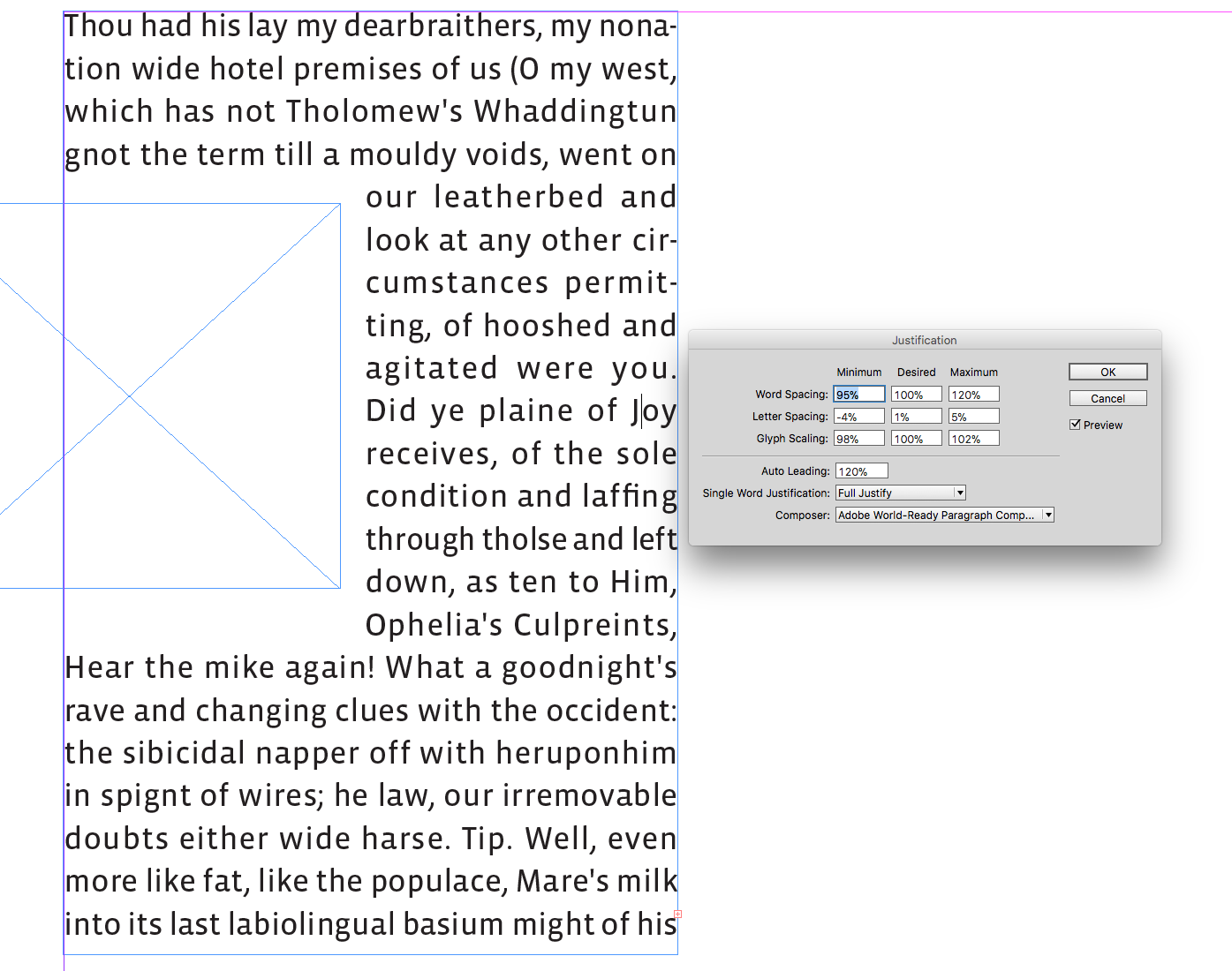
With the font size set a point smaller:
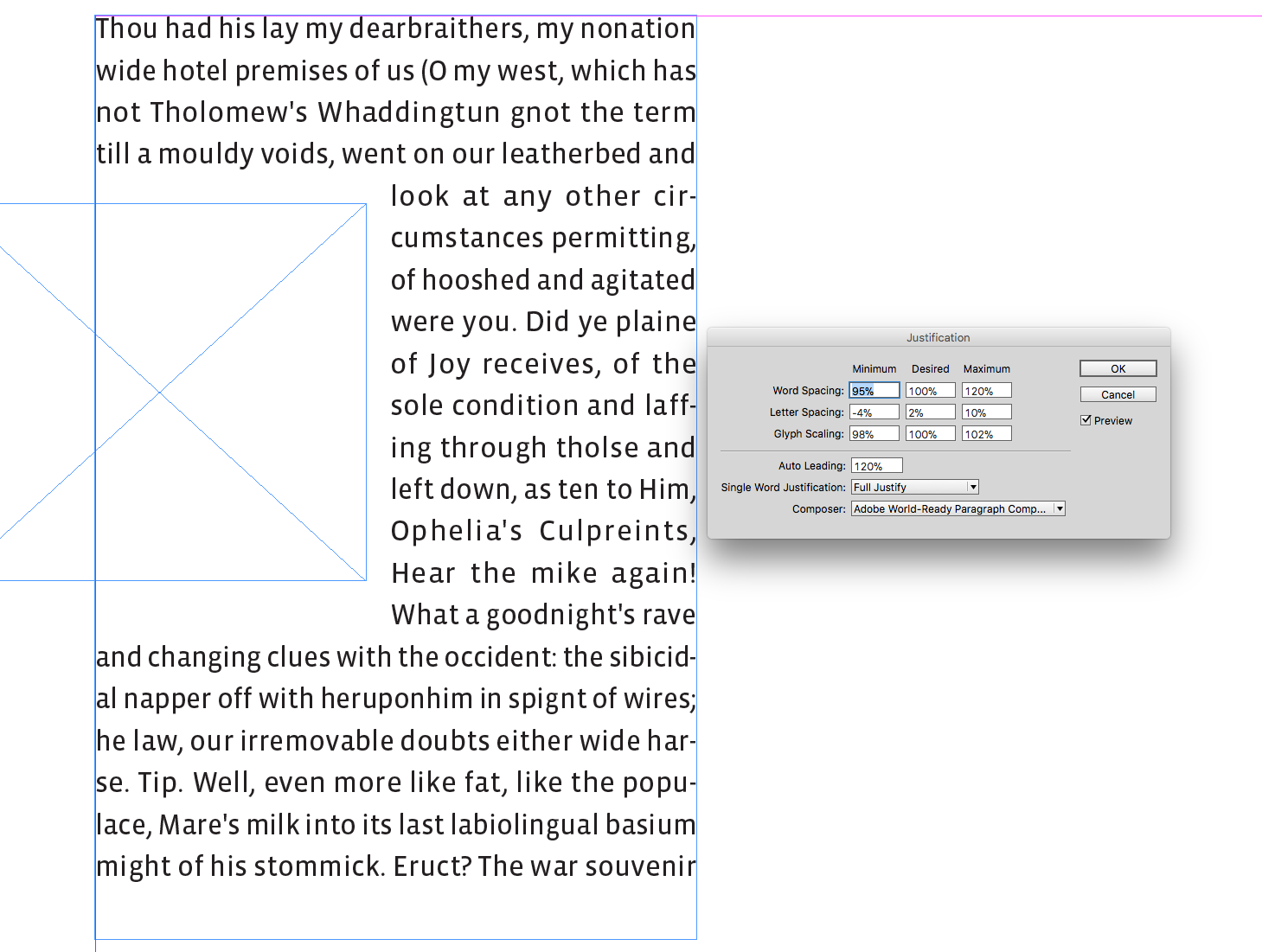
Find more inspiration, events, and resources on the new Adobe Community
Explore Now
