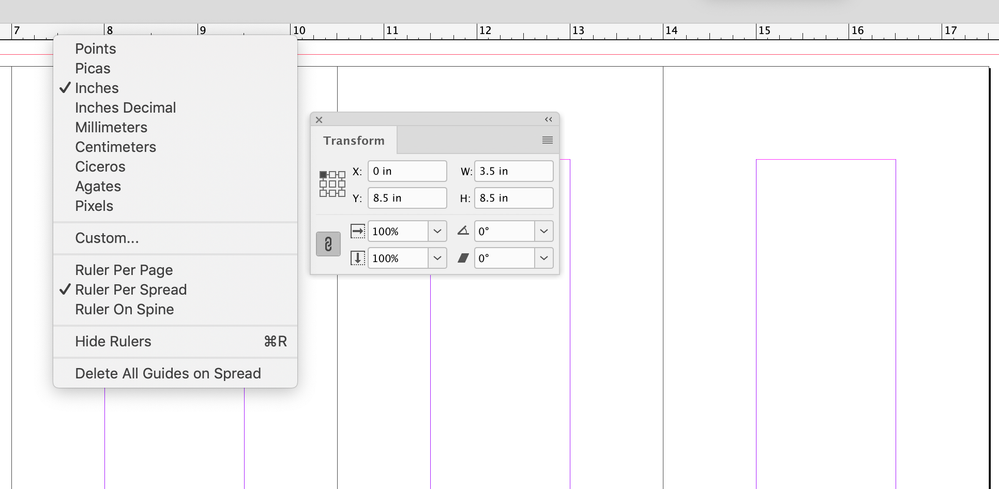- Home
- InDesign
- Discussions
- Re: How to set up pages for a double accordion map...
- Re: How to set up pages for a double accordion map...
Copy link to clipboard
Copied
I am updating a brochure for a client that folds like a map (I believe it's called a double accordion map fold based on a printed guide I have from the foldfactory.com. They have given me all the Indesign files from when it was created several years ago. I'm baffled by the page set-up in the document. Somehow the pages appear to be automatically reversed/("ganged up" for print) in the main art board window, while they appear side-by-side in the pages panel. (ssee attached screenshot). I cannot figure out how this was done, which I'd like to know in case I need to recreate this from scratch or make any adjustments. Anyone know where/how this is done?
 3 Correct answers
3 Correct answers
Maybe this video will shed some light for you:
Try setting your New Document Setup to something like this—Facing Pages unchecked, Width and Height set to the folded trim:
With the Pages tool selected, select pages 2-10 in the Pages panel and make sure Allow Document Pages to Shuffle is unchecked:
Drag the selected pages to the right of page 1 until you get a bar icon:
Open your Transform panel and with pages 6-10 selected with the Pages tool, set the transform reference to upper-left corner, set Y to the page height (8.
...I do following if I want to get this result:
- Create a new document, 8 pages, non-facing pages.
- Turn off page shuffeling.
- Use the page tool and move the single pages in the order you want to put it. If you have a non-facing pages you can also move vertically and snapping to each edge to edge.
Copy link to clipboard
Copied
I'm puzzled. I can reproduce this layout by disabling page shuffling and using the Page tool to drag the pages into position (and I still see the spreads as you show them in th e screen capture), BUT there are no square brackets in your capture surrounding the page numbers in the spreads to indicate shuffling is disabled, so I'm stumped.
That said, even if you don't know how this file was done, you now have an idea of how you can do it in the future if you need to.
Copy link to clipboard
Copied
I do following if I want to get this result:
- Create a new document, 8 pages, non-facing pages.
- Turn off page shuffeling.
- Use the page tool and move the single pages in the order you want to put it. If you have a non-facing pages you can also move vertically and snapping to each edge to edge.
Copy link to clipboard
Copied
Maybe this video will shed some light for you:
https://www.youtube.com/watch?v=9-U21D8wdj8
Copy link to clipboard
Copied
Aha! Disabling Document shuffling, but leaving spread shuffling enabled gives you the layoout but leaves the numbers unbracketed. Never occurred to me you might want to leave spread shuffling enabled in a case like this.
Copy link to clipboard
Copied
Try setting your New Document Setup to something like this—Facing Pages unchecked, Width and Height set to the folded trim:
With the Pages tool selected, select pages 2-10 in the Pages panel and make sure Allow Document Pages to Shuffle is unchecked:
Drag the selected pages to the right of page 1 until you get a bar icon:
Open your Transform panel and with pages 6-10 selected with the Pages tool, set the transform reference to upper-left corner, set Y to the page height (8.5" here), set X to the width minus the width x 5 (3.5in - 17.5 here):
Copy link to clipboard
Copied
Thanks for these clear and detailed instructions. I was able to follow everything until the last step: When I set up the Transform exactly as you describe, the panels don't align the way yours do. Only panel 1 lines up over panel 10. I've attached screen shots with my file on the left and your instructions on the right, showing the panels and transform settings before and after that last step. Did I miss something?
ALSO, the top panels need to be upside down so it prints correctly. Is that included in your instructions? (I can't tell because there is no content on the pages. I added page numbers to mine.)
Thanks!
Copy link to clipboard
Copied
Not sure how that happened, but maybe try selecting pages 1-5 and setting the X to 0? In your capture page 1-5 have moved to 14". You can also manually move the spread by dragging—I prefer the Transfom dialog for checking accuracy.
ALSO, the top panels need to be upside down so it prints correctly. Is that included in your instructions?
No, you would have to rotate the content. You could design the panel pages in a separate InDesign document, place those pages in the "imposed" spreads document and rotate the links. Also as @Luke Jennings3 mentions the panels might have to be slightly different sized to accomodate the folding. You are basically imposing the panel pages, so it might be worth communicating with the printer on the setup.
Copy link to clipboard
Copied
I see what happened you have your rulers set to Rulers Per Spread and mine were set to Rulers Per Page. With Rulers Per Spread the X should simply be set to 0.
Copy link to clipboard
Copied
In addition to the good information above, check the actual sizes of the pages, in order for them to fold easily, the inner pages may be slightly larger than the outer pages. While creating the file with 20 individual pages is visually helpful, your output will be as one spread page. An alternative would be to have one InDesign file as single pages, which you would place into the 20 page template (helpful to create a PDF proof and also to simply re-link to the template for the next issue).
I would add large, non-printing page numbers on the template to aid page placement.
Copy link to clipboard
Copied
Thanks everyone for all the helpful responses. I have a question about process in this forum. I just received an auto-prompt from Adobe to mark an answer as Correct. I've noticed, however, that several answers on this thread have already been marked as Correct. That wasn't me. Not sure who did that. Any insights into who did and what my role should be at this stage? Thanks!
Copy link to clipboard
Copied
Most likely marked by one of the forum moderators. If you think there is another answer not already marked that was more helpful, go ahead and mark it yourself.
Find more inspiration, events, and resources on the new Adobe Community
Explore Now