- Home
- InDesign
- Discussions
- Master Page is either not applying or is stuck in ...
- Master Page is either not applying or is stuck in ...
Copy link to clipboard
Copied
I have 2 master pages set up to apply page numbers over dark or light backgrounds.
Neither of the master page items are:
- applying at all
OR
- remaining stuck in the back with all my art covering them
Would anyone know what the problem possibly could be?
 1 Correct answer
1 Correct answer
studioonthelevel wrote
…but if I apply a Master Page to a page, the Master page items do not show up on the Layers Panel of the selected page.
In your screen shot, you are seeing the items on your document page listed in the Layer panel because you have the document page selected in the Pages panel. If you switch to the master page in the Pages panel, you will see the master page items listed in the layer panel. It sounds like you want to see everything, but I don't think that's how InDesign has
...Copy link to clipboard
Copied
Hi studioonthelevel:
We need a little more information and some screen shots.
To get you started:
- [not] applying at all
Select a body page thumbnail in the Pages pane, then Alt/Opt click the name of a master page to assign it. If a master page doesn't appear to be applied, there may be overrides. To remove overrides, select a body page and then choose Master Pages > Remove all local overrides from the Pages panel menu.
- remaining stuck in the back with all my art covering them
Master page objects appear under the body page objects.
~Barb
Copy link to clipboard
Copied
Hi Barb,
Thanks for correcting that important piece of information, haha!
None of the pages have overrides, and my panel clearly shows that the Master Pages are "applied" to the pages (but not actually appearing or its items remain in the back).
You can see a page number on the bottom right corner of page 3, but that just gets covered up by art that I place in it.
Are there settings I should screenshot and show you to give you a better understanding of my situation? Just wasn't sure what to send.
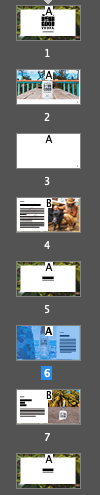
Copy link to clipboard
Copied
studioonthelevel wrote
You can see a page number on the bottom right corner of page 3, but that just gets covered up by art that I place in it.
Items on a page have a stacking order that you can change with Object>Arrange, and then choosing from the options like Bring to Front or Send to Back. There is also an order when using page-placed items and master-page-placed items. Master items will be behind items created on the document page. But there is also the fact that you can place things on layers. Things on the same layer will act as I have described above, but if you have your page number on a higher layer than the item that's on the document page, it will be in front, even though the page number is on the master page.
Copy link to clipboard
Copied
I understand the stacking order of things, but if I apply a Master Page to a page, the Master page items do not show up on the Layers Panel of the selected page.
I don't know if this screenshot will help.
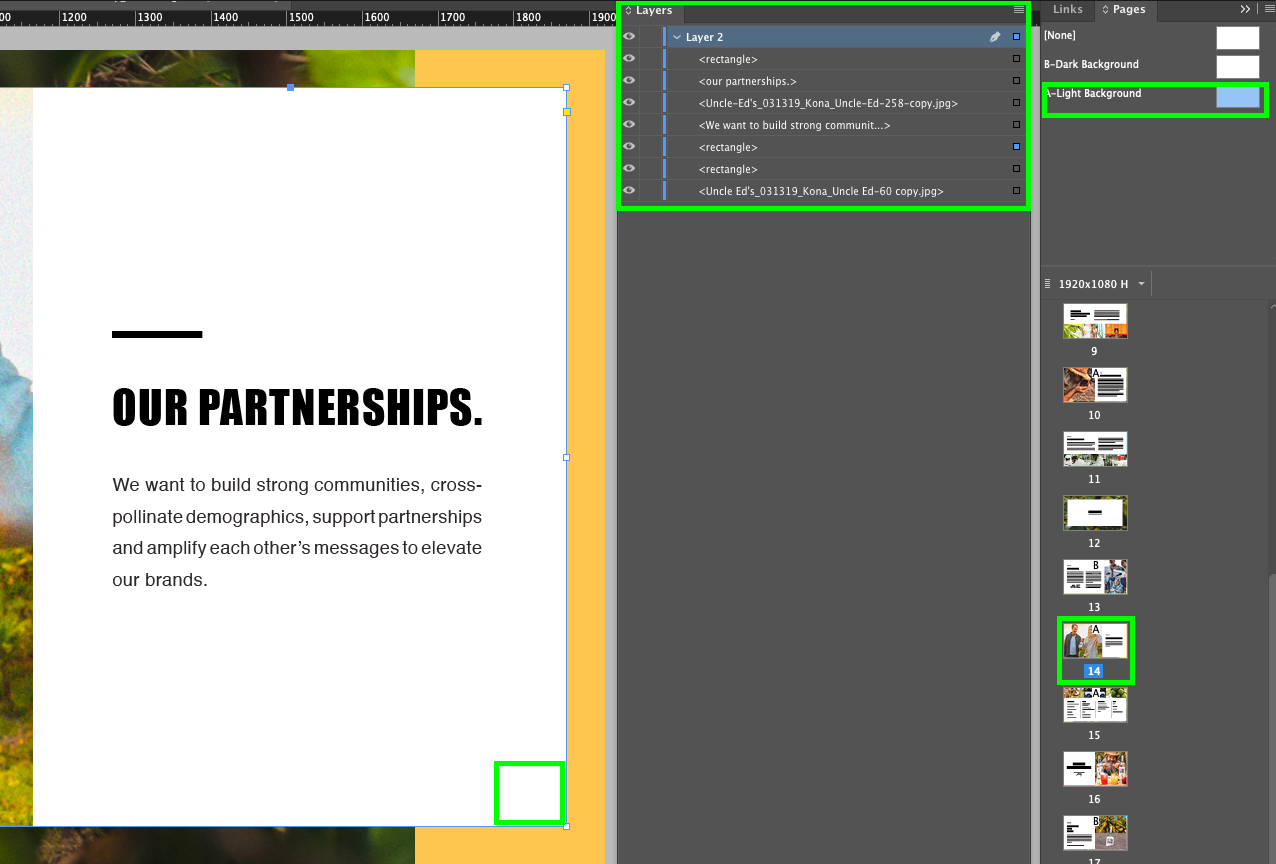
Copy link to clipboard
Copied
Hi studioonthelevel:
Here's an easy approach... before you add the artwork that will cover the page number, override the page number frame with a Ctrl+Sh+click (Cmd+Sh+click on Mac). Then add your artwork. Then hold the Ctrl or Cmd key and click where you think the page number frame is (or just click the selection dot in the layers panel) and choose Object > Arrange > Bring to Front.
~Barb
Copy link to clipboard
Copied
studioonthelevel wrote
…but if I apply a Master Page to a page, the Master page items do not show up on the Layers Panel of the selected page.
In your screen shot, you are seeing the items on your document page listed in the Layer panel because you have the document page selected in the Pages panel. If you switch to the master page in the Pages panel, you will see the master page items listed in the layer panel. It sounds like you want to see everything, but I don't think that's how InDesign has ever worked. The items on your document page are covering the page number because they are on the same layer as the page number, and the page number is behind the document-page items because it is on the master page on the same layer. If you want it to stay on the master page and be in front of a document-page item, you need to put it on a different layer, and make sure that layer is higher than the items on the document page. Either that, or use Barb's suggestion.
Copy link to clipboard
Copied
I strongly recommend not to override master page elements for reasons of visibility. If you need a changed master object element on your page, like a white page number, create a new master based on the first one.
Document content has to be on the page.
Document orientation like running headers, page numbers, etc. has to be on the master.
Decoration, like background color should be on master.
Why?
It becomes important when you create PDFs for people with limited access as orientation should be handled with document readers differently than elements on pages.
Same with export to EPUBs.
Copy link to clipboard
Copied
Also, shouldn't the master page items automatically be on top of all layers?
Copy link to clipboard
Copied
Copy link to clipboard
Copied
studioonthelevel wrote
Also, shouldn't the master page items automatically be on top of all layers?
No, but you can put the items on their own named layers and then rearrange. (Now I'm just repeating what Migintosh is suggesting).
~Barb
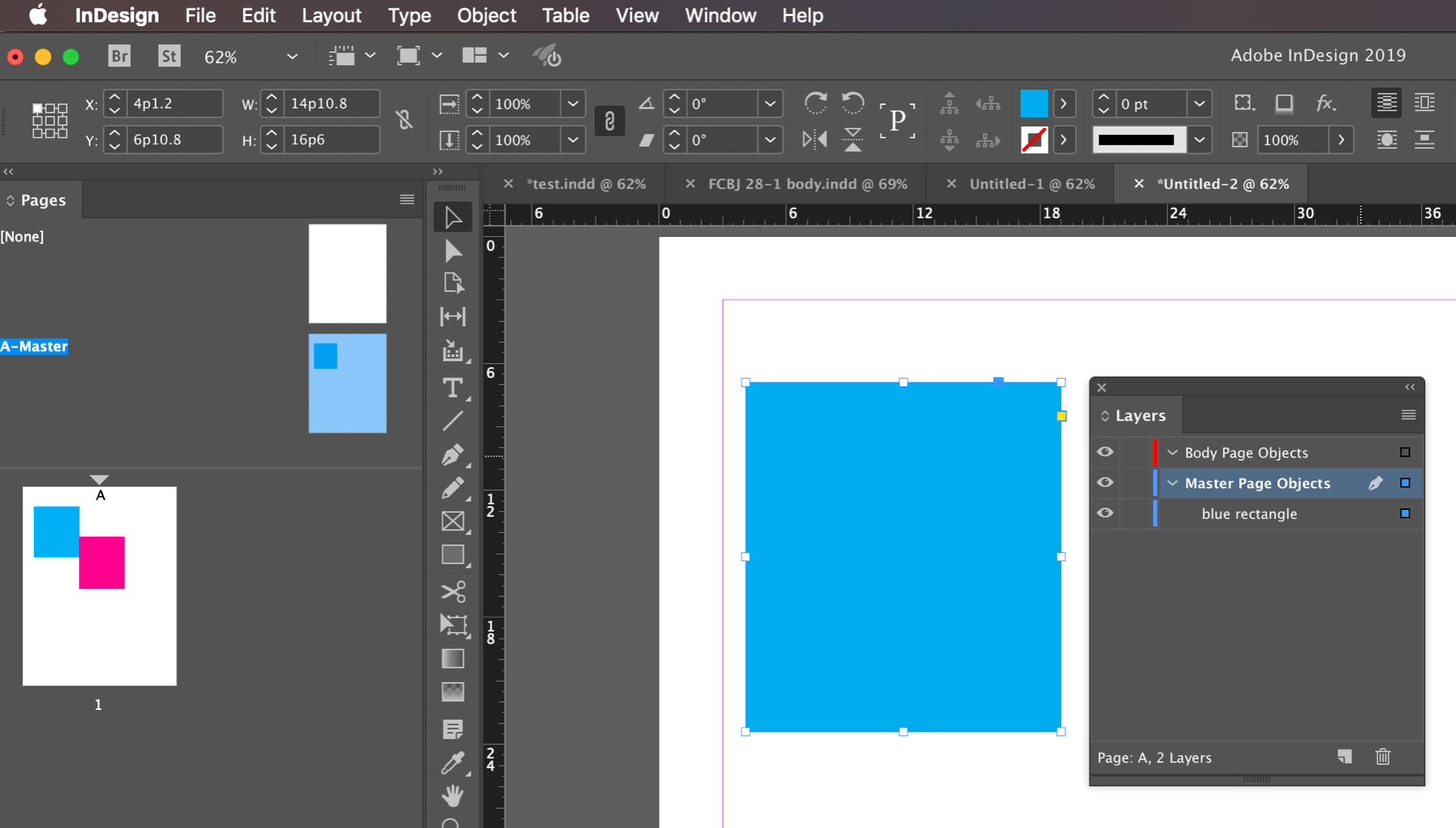
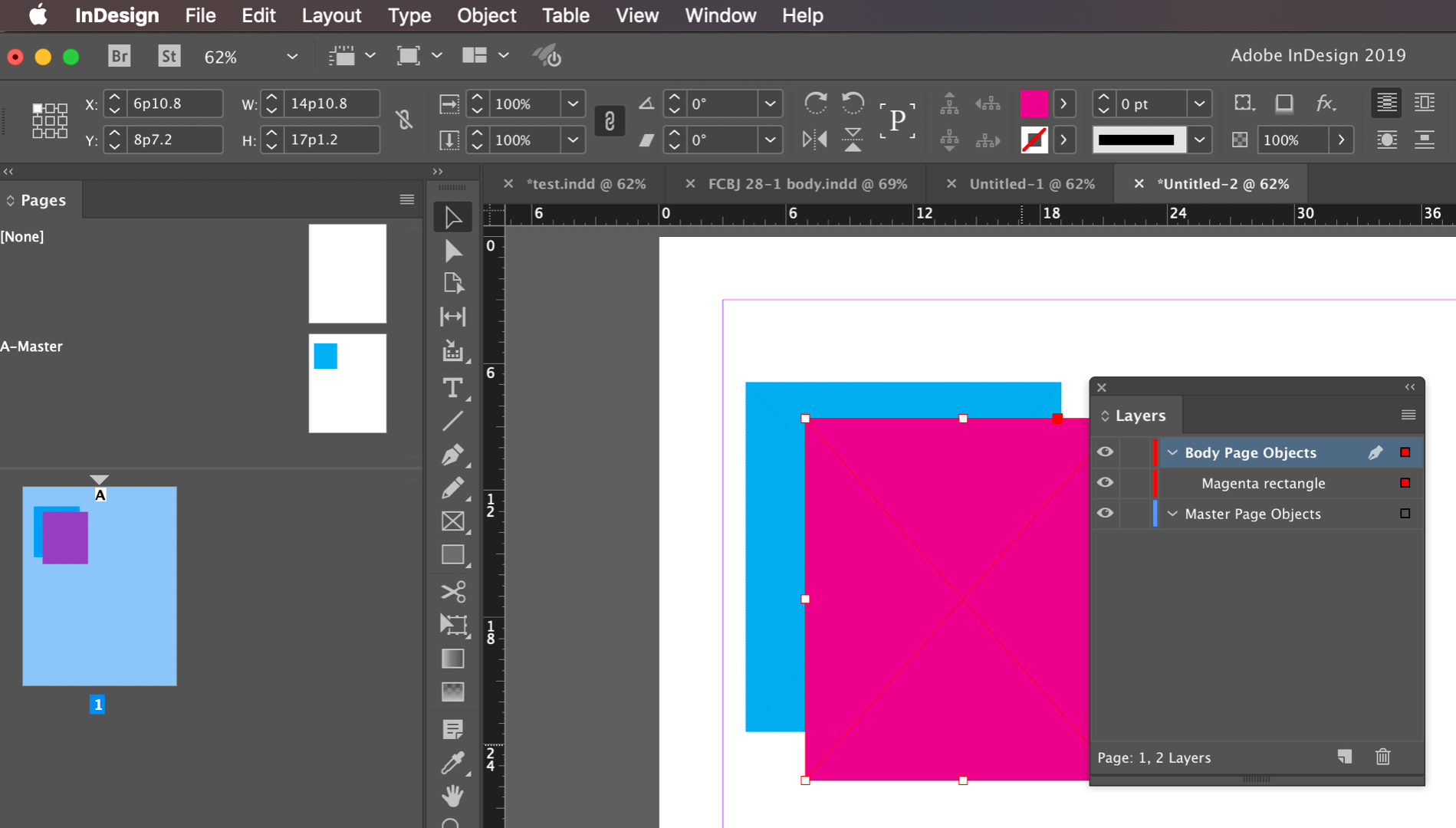
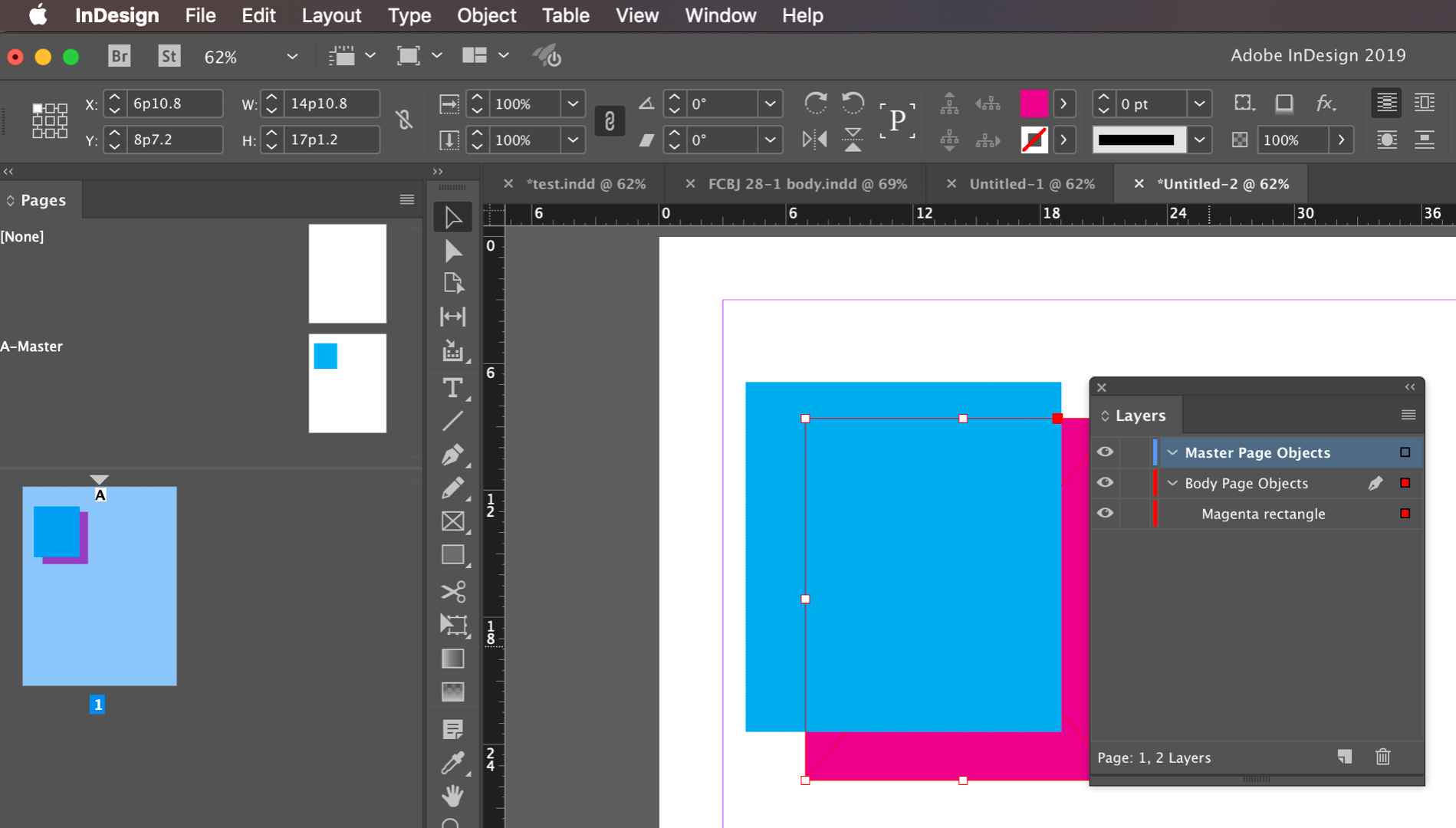
Copy link to clipboard
Copied
My recommendation is, that you work with layers. As it is possible to remember layers when copying and pasting objects from one document to another it is important to have the very same order of layers. Even if you don't need a specific layer, create it with the new document with the very same name.
I recommend to create following layers from bottom up:
- Background (background images, colors, any object which has to be in the final page behind any other object.
- Images (Raster Images)
- Graphics (Vector Graphics)
- Text
- Overlays (Captions)
- Pagination (Page numbers, running headers, footers, logos)
I do it in the following way: I create a new document with those layers. I mace an object (rectangle) on the background and move it with holding the alt key upwards to the next layer, so that a copy of the rectangle is on each layer, stacking on the very same position.
I selecct all rectangles and create a new Library item. (It can be a CC Library or an INDL file).
Creating a new document I take care that paste remembers layers is active (Layer Panel Menu) and I drag from the Library that previous created item into the document and after that, still selected, I press the delete key. I need only to delete the generic Layer1.
This is important if I copy items from one to the other document to keep them in order.
Layer do not cost space, so I have in all documents the very same layers.
Copy link to clipboard
Copied
I found this video that shows it well!
Master Page Elements in Front of Other Objects | InDesign CC Tutorial - YouTube
Copy link to clipboard
Copied
I have the same problem, I don't know what to do... cant find any solutions online
Find more inspiration, events, and resources on the new Adobe Community
Explore Now
