Copy link to clipboard
Copied
For technical documentation, images are mostly accompanied by a legend describing the item in the image. This helps to keep the image free of language morsels that impede translation. The legend mostly takes the form of a numbered list:
- object 1
- object 2
and so on. But since this leaves a lot of white space to the right of the legend, legends are mostly arranged as multi-columns:
| 1 | object 1 | 2 | object 2 |
| 3 | object 3 | 4 | object 4 |
To get the result of horizontal numbering, tables are used (as above).
This makes handling the legends rather cumbersome, as changing the order involves a lot of copy and paste.
I know it is possible to to that with lists and the split-column-mode, but that results in vertically numbered lists:
| 1 | object 1 | 3 | object 3 |
| 2 | object 2 | 4 | object 4 |
This is easier to handle (when using lists, not tables as above), but harder to read, as any reader normally assumes the next item is placed to the right, not below.
Is there a way to teach lists the order shown in the first table, where the next item follows to the right and then below?
 1 Correct answer
1 Correct answer
Hi Thomas,
I think you were onto something when you showed your original screenshot with a Table.
Try the following:
- Start with your regular text
- Format the text as a Numbered list under the Options menu of the Paragraph panel
- Then set up a Table (Table > Insert Table, 2 columns by 4 rows)
- In Preferences, turn on one of the best features that's not on by default
In the Type section of Preferences, check Enable in Layout View for Drag and Drop Text and click OK. - Select your first paragraph in your number
Copy link to clipboard
Copied
Hi,
Could you show us a real screenshot?
If I understand well, you have this:
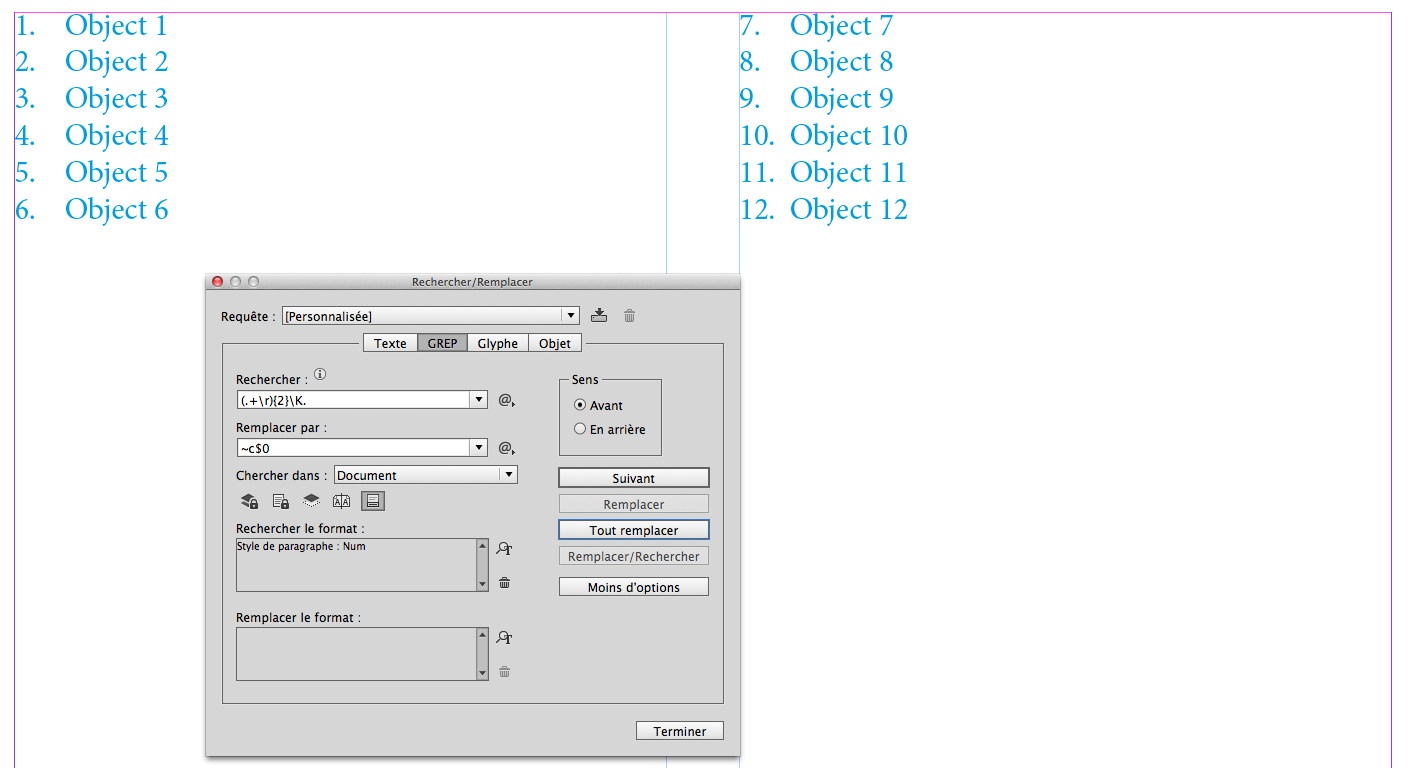
… and you want that:
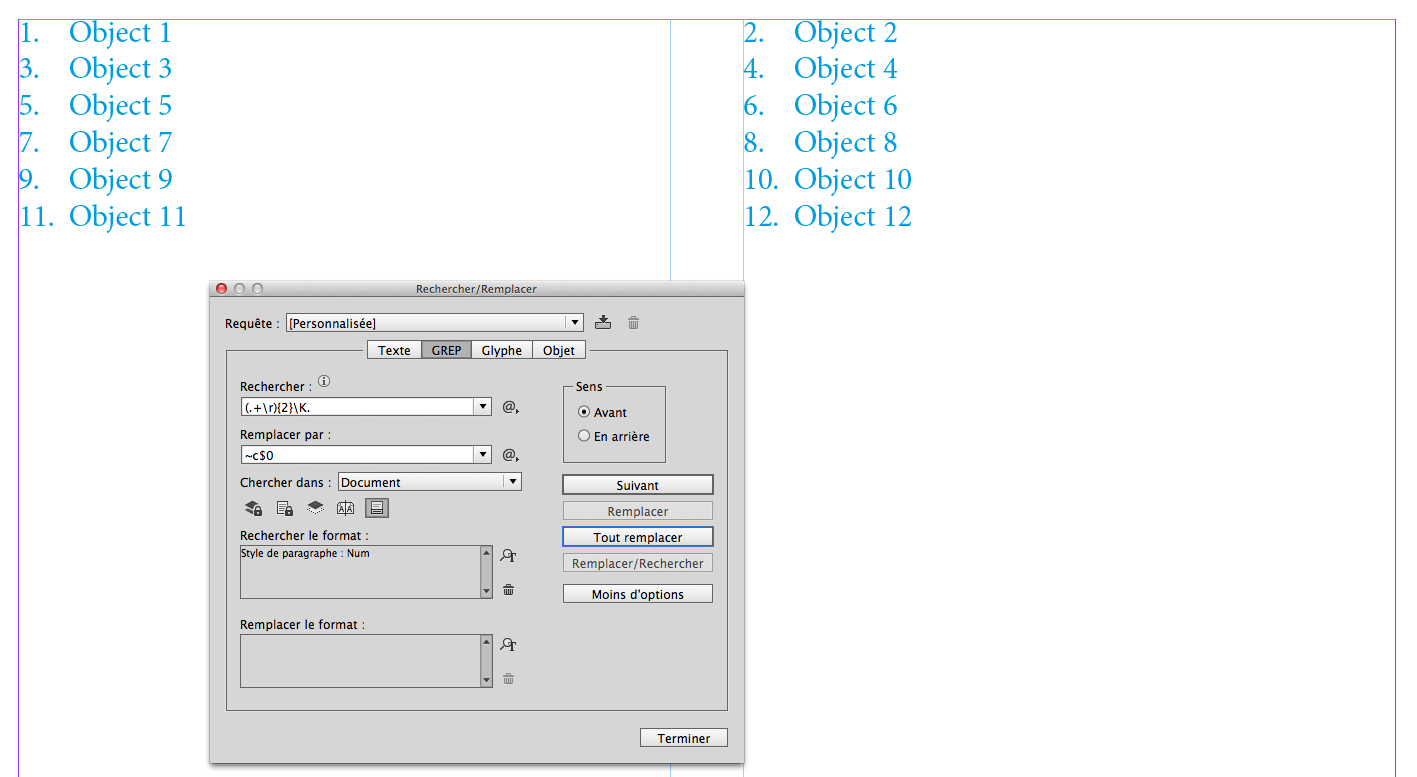
Of course, no table and 1 click to treat all the doc! … quiet cool! ![]()
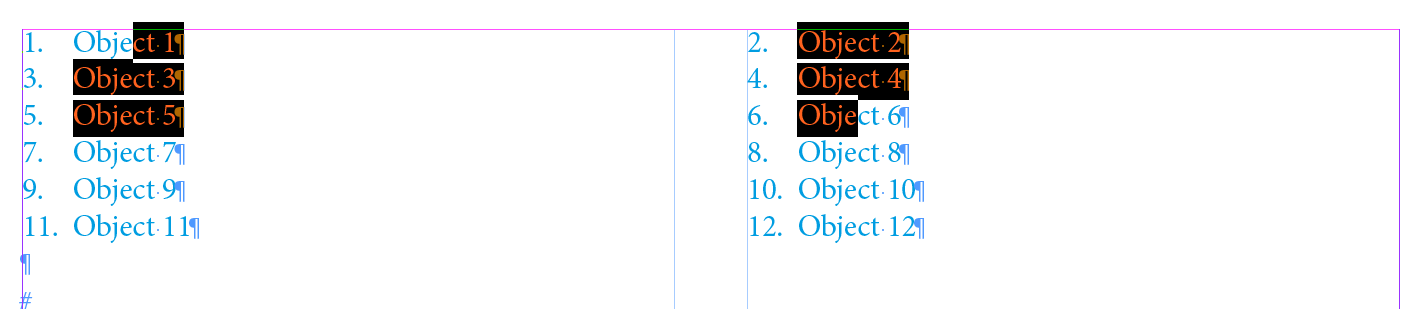
(^/) ![]()
Copy link to clipboard
Copied
Another approach … when the op wants the same gutter everywhere!
MTFBWY! ![]()
(^^/)
Copy link to clipboard
Copied
That's great. I was using GREP for formatting but nver thought of lists...
Copy link to clipboard
Copied
Hi Thomas,
I think you were onto something when you showed your original screenshot with a Table.
Try the following:
- Start with your regular text
- Format the text as a Numbered list under the Options menu of the Paragraph panel
- Then set up a Table (Table > Insert Table, 2 columns by 4 rows)
- In Preferences, turn on one of the best features that's not on by default
In the Type section of Preferences, check Enable in Layout View for Drag and Drop Text and click OK. - Select your first paragraph in your numbered list and click and drag it into the first cell.
- Repeat for each Paragraph.
There's a bit of manual labor, so Obi-wan's approach using the Force of GREP is a lot faster and more efficient. But I get to have fun discussing Drag and Drop text, so everyone wins.
See screenshot below for steps visually.

Copy link to clipboard
Copied
"There's a bit of manual labor, so Obi-wan's approach using the Force of GREP is a lot faster and more efficient."
… is a beautiful euphemism, Jeff! ![]()
(^/) ![]()
Copy link to clipboard
Copied
Wow. I got so used to missing the drap&drop feature in InDesign, I never bothered to check if there is option for turning in it on.
Guys, you helped me a lot. I asked one question and got two solutions.
Fine day today, ain't it?
![]()
Copy link to clipboard
Copied
Hi Thomas,
Glad you found the answers. Please mark an answer as correct or helpful, so people will stop answering.
Have a great Sunday!
Copy link to clipboard
Copied
Just for comment:
2 questions some readers of this topic could ask:
Why does Steve Werner [as moderator] and not Thomas Böttiger indicate Jeff Witchel's answer as "correct"? …
And why not Obi's one(s)!
… Because 98% of Steve's studients totally ignore Grep! ![]() [ read: Indesign - list of contributors in a cookbook, post#3 ]
[ read: Indesign - list of contributors in a cookbook, post#3 ]
So, he's totally right!
According to Steve, spend hours on a long document to play Jeff's game is absolutely more relevant than play Obi's "out-the-box" solutions, definitely incomprehensible, for 98% of InDesign users, apparently, always according to him, absolutely ignorant of Grep or, even more so, Javascript!
So … forget once and for all you could do it just in 1 click or 1 second!
… and keep cool! ![]()
MTFBWY!
(^/)
Find more inspiration, events, and resources on the new Adobe Community
Explore Now