- Home
- InDesign
- Discussions
- Re: Placed images come in smaller than original fi...
- Re: Placed images come in smaller than original fi...
Placed images come in smaller than original file size
Copy link to clipboard
Copied
I just upgraded to CS5 and am having a grand time learning all the interactive features. But today when I began my project, I noticed that when I placed a jpeg from photoshop, it came over at about half it's original size. I created the document to be 800x600 pixels and was importing the background pic (also 800X600). I've changed the original jpeg file from 300dpi (what I originally created it as) to 72 dpi but either way, the image comes across somehow "downscaled".
I've tried to place without a graphic box, I've tried to place with a graphic box, I've also dragged and dropped from photoshop and they all come over the same. What's the dealio?
Heidi
Copy link to clipboard
Copied
Hey!
Try exporting same file to PNG or when you import JPEG check picture scale. In my case, when I placed JPEG, InDesign scaled image to 50%, but PNG was ok.
--
tomaxxi
http://indisnip.wordpress.com/
Copy link to clipboard
Copied
ID usually only scales images with huge pixle dimensions and low or no saved resolution, but there is also apparently a bug that causes some specific image dimesnsions to scale as well. Try changing the dimensions and see if it still scales, if so, it looks like that's another dimension affected by the bug.
Copy link to clipboard
Copied
Hmmm, well are there any recommendations on fixing the bug? I did recreate the image as a png file but it did the same thing when I placed it. Today I was able to successfully drag and drop the file from photoshop into indesign and the size remained the same, but I'm still unable to paste an image - it always changes.
The 800X600 jpeg file places as a 400X300 image (scale says 100%) and the 800X600 png file places as a 192X144 image (scale says 100%).
Odd.
I'm very confused. I never had this issue with previous versions of InDesign. ![]()
Copy link to clipboard
Copied
InDesign does not support pixels as a unit. All InDesign files use physical measurements for sizes, such as inches, centimetres, or points. InDesign CS5 introduced a measurement called “pixels”, but it is not pixels, it is points (1/72 inch).
When a raster image is imported, InDesign determines the physical size on the page by dividing the resolution (in pixels) by the ppi setting on the image (ppi for Pixels Per Inch). If your image has a resolution of 72 ppi, then each pixel is 1/72 of an inch, which is the same size as InDesign’s wrongly named pixel. If your image has a resolution of 300 ppi, then each pixels will be imported at 1/300 of an inch, completely ignoring the pixel unit of measure you are using. The pixels in that image will be much smaller than 1/72 inch, so the image imports smaller. Adobe made the same mistake years ago with Illustrator and nothing but confusion has been the result.
You can either scale the image up so that it’s effective resolution is 72 ppi (416.67%) or open the image in Photoshop and go to Image > Image Size and change the resolution to 72 ppi. If you do the latter, be sure you set Resample to None. Resave, then import that image and the size will be what you expect.
Copy link to clipboard
Copied
Eureka. This makes a lot of sense, actually, and you're right: I went back to the image and changed the pixels from 300dpi to 72dpi and it placed at exactly the same size it is in Photoshop.
Thank you for the explanation.
Heidi
Copy link to clipboard
Copied
Sorry, I have the same problem and it was great this solution, but I know that if I have to print my file, my images have to be at 300dpi...if I change my resolution from 300 to 72, is not a problem to printing? quality image go down...or am I wrong?
Copy link to clipboard
Copied
if I change my resolution from 300 to 72, is not a problem to printing?
Yes it would be a problem.
InDesign's pixel measurement unit is only useful when you are designing for screens. Setting the document's measurement units to pixels lets you setup a document that has a specific pixel dimension, which can be easily exported to an image format with the same pixel dimensions—an 800x600 pixel page can be exported to Photoshop as an 800x600 pixel image when the export res is set to 72ppi.
The ID pixel measurement unit has nothing to do with image resolution. If you place an image and the Transform panel tells you its frame dimensions are 360x180 pixels that doesn't tell you anything about the image's output resolution—it's giving you the output dimensions (5"x2.5" or 360/72 x 180/72)—not the resolution. You have to check the Effective Resolution in the Links Info panel to get the output resolution.
Copy link to clipboard
Copied
This thread has done a good job of why this problem is happening..but I still don't see a clear answer to the question of how do you create an image in Photoshop that will place into Indesign at the same size? And let's assume we're all going to print so flipping your res from 300 to 72 is out of the question.
Copy link to clipboard
Copied
I still don't see a clear answer to the question of how do you create an image in Photoshop that will place into Indesign at the same size?
In InDesign the size relationship of placed objects is to the print output dimensions—an image's pixel dimensions do not matter.
Pixels can be chosen as a static output measurement, but the unit of measurement has nothing to do with resolution which can be confusing. So to illustrate my #7: When my rulers are set to Inches, this image's print output width and height are 3"x2" and you can see the Effective output resolution is 300ppi.
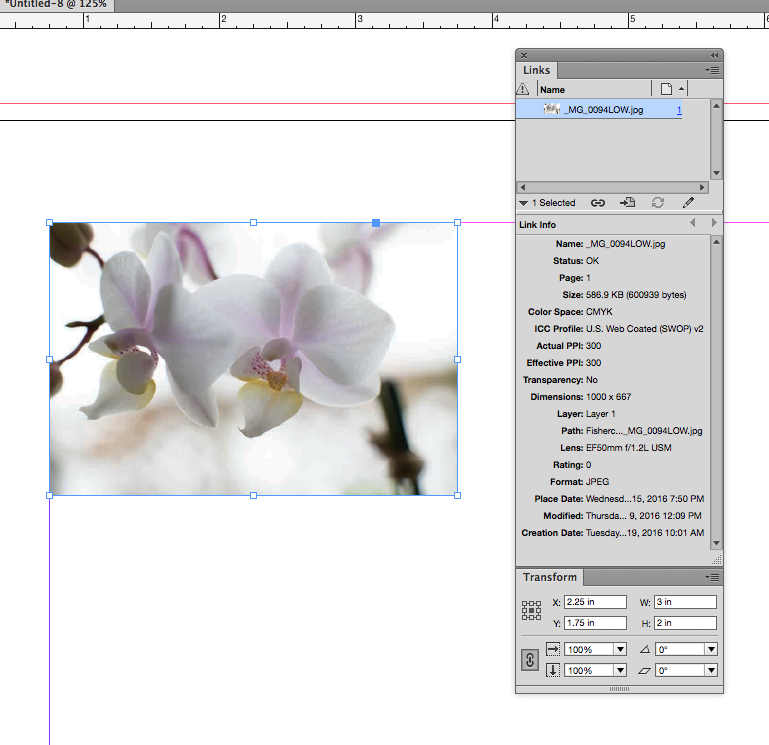
If I change the ruler units to pixels the width and height read as 216x144, but that has no affect on the output resolution, which remains at 300ppi. The Transform readout is showing the output dimensions of the image's frame in static pixels where 1 pixel = 1/72", or = 1 point
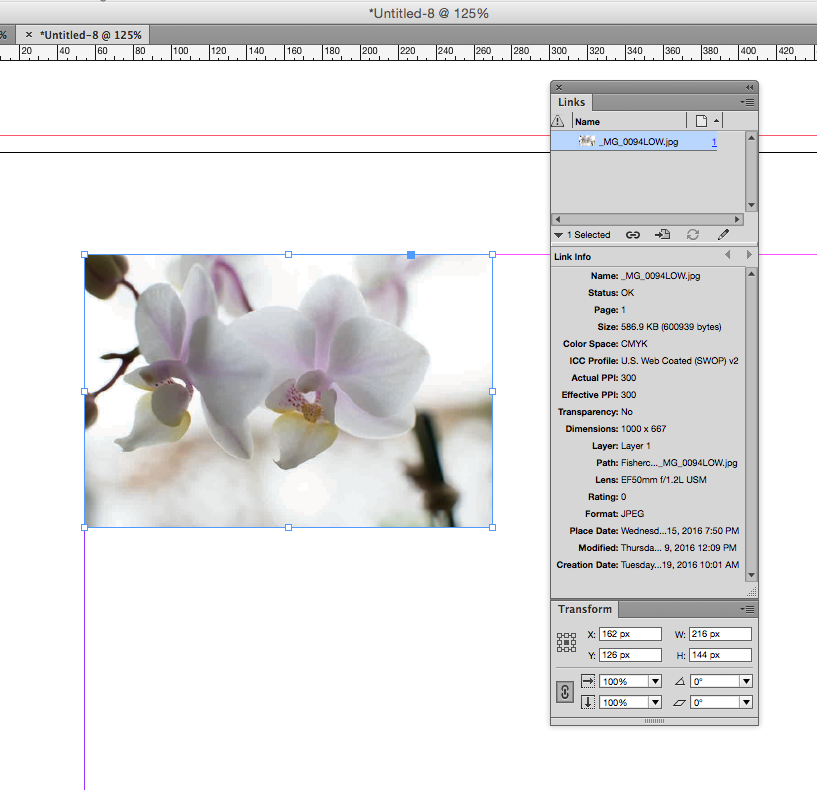
Copy link to clipboard
Copied
There is always confusion about dpi, pixel size and image size in inches or mm!
A Photoshop picture has always a size of x pixels by y pixels. This does not change if you are changing its mm value or its dpi value and those are interconnected. Making a picture smaller in mm/inch will get up the resolution value and vice versa. It is important to understand, that in this case, the image does not change, but only the interpretation of some parameters. If however, you change the dpi value or the mm/inch value independently from each other, Photoshop needs to resample the image, ie adapting the amount of pixels the image has.
The whole hype comes from the printing industry, where (incorrectly expressed) a picture needs 300dpi for print. This is related to the printing process used. A lower resolution image will be smaller shown as a high resolution image at 300dpi.
The 72dpi for screen viewing comes from the initial Macintosh computers, where the screen fitted exactly 72 screen pixels into one inch. Newer screens have a much higher resolution. This means that the 72dpi is quite obsolete and no figure you can rely on.
Copy link to clipboard
Copied
That last statement is incorrect in the context of InDesign. The original problem here was due to DPS applications where the InDesign page was defined in pixels with the understanding that all images needed to be 72 ppi.
If you were to change the page measurement to inches you would see that the images were coming in at the proper dimensions defined by Photoshop if the image itself was not also defined as 72ppi. It’s really that simple.
How this discussion turned to print I’m not sure.
Copy link to clipboard
Copied
From Wikipedia: Dots per inch - Wikipedia, the free encyclopedia
Since the 1980s, the Microsoft Windows operating system has set the default display "DPI" to 96 PPI, while Apple/Macintosh computers have used a default of 72 PPI.[3] These default specifications arose out of the problems rendering standard fonts in the early display systems of the 1980s, including the IBM-based CGA, EGA, VGA and 8514 displays as well as the Macintosh displays featured in the 128K computer and its successors. The choice of 72 PPI by Macintosh for their displays arose from the convenient fact that the official 72 points per inch mirrored the 72 pixels per inch that appeared on their display screens. (Points are a physical unit of measure in typography, dating from the days of printing presses, where 1 point by the modern definition is 1/72 of the international inch (25.4 mm), which therefore makes 1 point approximately 0.0139 in or 352.8 µm). Thus, the 72 pixels per inch seen on the display had exactly the same physical dimensions as the 72 points per inch later seen on a printout, with 1 pt in printed text equal to 1 px on the display screen.
and an other one: Point (typography) - Wikipedia, the free encyclopedia
Desktop publishing point
The desktop publishing point (DTP point) or PostScript point is defined as 1⁄72 or 0.0138 of the international inch, making it equivalent to 0.3527 mm. Twelve points make up a pica, and six picas make an inch.
This specification was developed by John Warnock and Charles Geschke when they created Adobe PostScript . It was adopted by Apple Computer as the standard for the display resolution of the original Macintosh desktop computer and the print resolution for the LaserWriter printer.
...and that's the reason why 72 is the magic number and used by InDesign.
Copy link to clipboard
Copied
...and that's the reason why 72 is the magic number and used by InDesign.
72 is a convention, but Adobe could have assigned any static value as the output measurement of a pixel—the ID measurement unit has nothing to do with image resolution. If they had chosen 1/96" then we would be exporting pages at 96ppi in order to get an image pixel dimension that matches the page's pixel dimensions
Copy link to clipboard
Copied
Yes, Adobe could have choosen 1/111", but they choose 72 because of the reasons above. The defined the 1/72" defacto standard. That's why we stick with 72 and not some other number.
Copy link to clipboard
Copied
This means that the 72dpi is quite obsolete and no figure you can rely on.
Again, InDesign's pixels are a unit of measurement and not an indication of image or page resolution—a page with ruler units set to pixels can have placed images of any resolution.
As a static output measurement unit, InDesign defines a pixel as 1/72". The pixel unit allows you to setup a page in pixel dimensions, and the page can then be easily output as an image with the same pixel dimensions by exporting as 72ppi.
Copy link to clipboard
Copied
i had the same problem but once i started using the rectangle box in the tool bar and them file open what ever i want to be placed. it all went normal again think sometimes we forget to do the rectangle box first
Copy link to clipboard
Copied
I have the same issue. I'm trying to place an image into the rectangle frame tool and it shrinks. I made the image size the same as the box but it shrinks it in half. I've tried both 72 and 300dpi and JPG and PNG versions but they all shrink. When I stick the PSD file into the box it stays the same size but becomes really pixellated. I'm not sure what to do now. The display performance is at high already too.
EDIT: I restarted indesign and made a new rectangle box and imported the 72dpi png and it works fine now
Copy link to clipboard
Copied
Stop drawing the frame and just click to place it.
Copy link to clipboard
Copied
I've tried both 72 and 300dpi and JPG and PNG versions but they all shrink.
Image resolution has nothing to do with the size of an image relative to a page, all that matters is the image's print output dimensions and the applied scale. See #9.
Copy link to clipboard
Copied
I simply placed the PS Image as a separate layer... and that worked.
Something about the layer I was using was at fault.
Copy link to clipboard
Copied
GeorgePutnam wrote
I simply placed the PS Image as a separate layer... and that worked.
Something about the layer I was using was at fault.
There is no by-layer-configuration for this.
Copy link to clipboard
Copied
Seems a lot of people dont know the real issue here:
create an image with 28 cm width and one with 30 cm width (in photoshop or wherever), and place them in indesign onto an DIN A4 page. voila one is 28cm, the other scales down to 15cm width. Both say scale 100%. My script which should import and place images automatically has no way to determine which has been downscaled and which not.
Hence this issue is not about dpi and how to define and understand them. Its about Indesign scaling images, with no rational usage, automatically at import/placement.
Copy link to clipboard
Copied
universe5554 wrote
create an image with 28 cm width and one with 30 cm width (in photoshop or wherever), and place them in indesign onto an DIN A4 page. voila one is 28cm, the other scales down to 15cm width. Both say scale 100%.
You are using some fitting option...
Both frames show 100% on the same image...but

...the first one is shown only at 100% and the second one is shown at 29%...when you look at the content of the frame and not the frame itself.
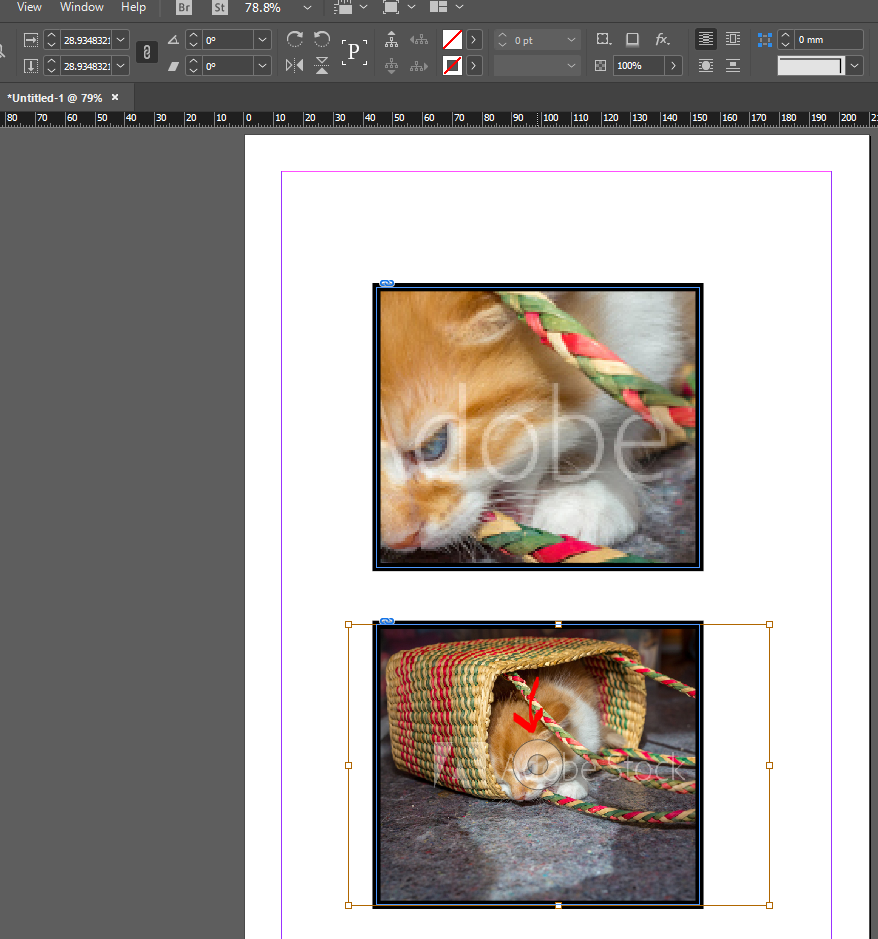
Without any fitting option, assets are inserted at the size indicated in the file (size in inches, density as reported in the file).
If there is a fitting option, the file is scaled to fit the frame and the density moves accordingly (actual PPI vs effective PPI).
Hence this issue is not about dpi and how to define and understand them. Its about Indesign scaling images, with no rational usage, automatically at import/placement.
So, well there is a rational...and it's about ppi and sizes. But you need to understand the fitting options.

Copy link to clipboard
Copied
thx for your effort, but please refer to the procedure i wrote about, dont interprete wildly and post solutions to other situations. (autofit is turned off, its a indesign bug, since this doesnt occur to pngs, only to jpgs)
again:
create a jpg in Ps at 30 cm width. place it in Indesign onto a DinA4 Page. Please show me a screenshot where you placed a jpg that is larger than the page. Indesign will automatically downscale jpgs. while it will keep pngs at their original 100% scale.
so you see Indesign is scaling images for no rational reason.

-
- 1
- 2
Find more inspiration, events, and resources on the new Adobe Community
Explore Now


