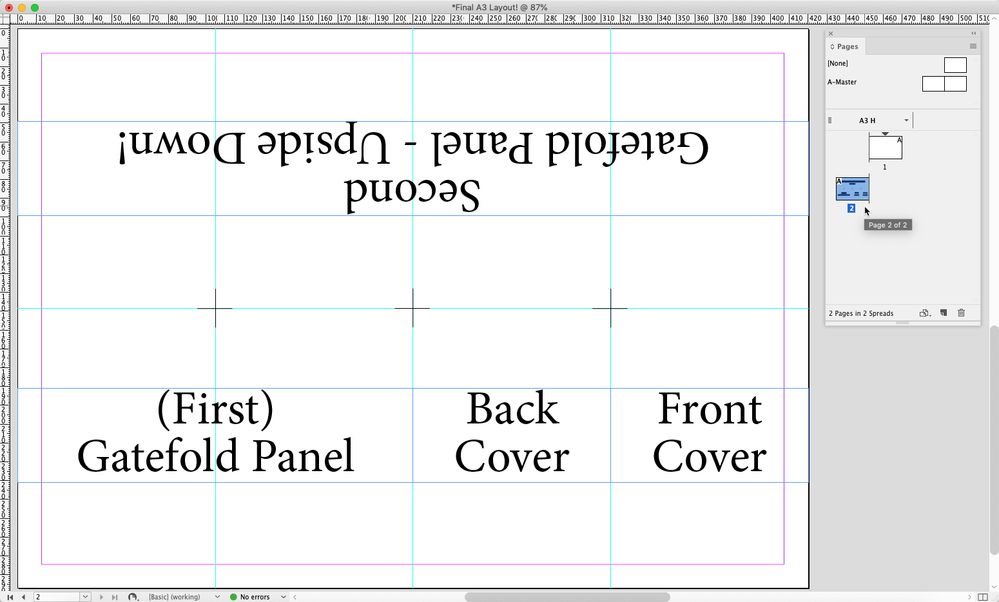- Home
- InDesign
- Discussions
- Set up an A5 booklet that folds out to A3 poster
- Set up an A5 booklet that folds out to A3 poster
Set up an A5 booklet that folds out to A3 poster
Copy link to clipboard
Copied
I think what I'm trying to do is quite simple however I am very confused. I want to create an 8 page A5 booklet that folds out as an a3 poster on the back page. I don't understand how you would setup the indesign document in order to apply the artwork to the four A5 pages that would make up the A3 spread. Help please.
Copy link to clipboard
Copied
You could start off by getting a blank sheet of A3 paper, folding it to A5 and then numbering the pages to suit your purposes. You may want to have the images on the A3 poster bleeding, in which case you'll need an SRA3 sheet.
You can set up a document for each side A3 (plus bleed), and have ruler guides for the A5 "pages".
Copy link to clipboard
Copied
Hello. I am wondering mainly about how I set up the actual Indesign document. For example when I set up an 8 page A5 document with facing pages, how would I stretch an image across four of those A5 pages in order to make a fold out A5 booklet?
Copy link to clipboard
Copied
If I understand correctly what you mean, how would I print the document so that each a3 spread prints front and back?
Copy link to clipboard
Copied
Are you putting this job out to a commercial printer or printing it yourself on a desk-top inkjet printer?
Copy link to clipboard
Copied
Just doing it myself on an regular inkjet printer.
Copy link to clipboard
Copied
Is your A3 poster printed one side of the A3 sheet or both sides?
After printing the A3 sheet would be folded in half on the longest edge (making it A4), then folded again on the longest edge (making it A5).
Copy link to clipboard
Copied
The poster is just on one side of the A3. So it would fold in to A5 and have the A5 front cover, inner first page, second page and back cover, if that helps?
Copy link to clipboard
Copied
I'd expect you'd set up an a3 document. Make a folding model to figure out how to lay out the other pages. This is advanced imposition.
Copy link to clipboard
Copied
I don't think there would be any imposition as it's one A3 sheet printed one (or both) sides.
Copy link to clipboard
Copied
I get the impression (?) that the other side is to be read as a5 pages in a natural order. No automatic imposition system would handle such a thing, anyone would need a manual a3 layout.
Copy link to clipboard
Copied
That's what I stated in my first answer.
Copy link to clipboard
Copied
So, it's an advanced imposition. Done manually. We're probably just agreeing with each other.
Copy link to clipboard
Copied
Yes that's what I'm looking for.
Copy link to clipboard
Copied
There are lots of ideas for laying out a job like this ... take the one I'm offering as one of them.
Ultimately, you're going to want to lay out your job in a two-page, A3 document with one page being your inside poster, and the other being a composite of all the booklet spreads as you fold out from your half-an-A5 front cover. But it's really daunting to start designing your brochure with the layout for your end product. So don't do that. I think you may find it easier not to think of the outside panels of your job so much as being a booklet, but designing it as a five-panel brochure.
A good brochure tells a story. The last panel — the end of your story — will be your inside A3 poster. I'm sure you know what you want there, and how you the want story to end, so I won't address that until we get there. There's no need for us to spoil the end of the story.
I think perhaps the first thing driving you crazy is that you're thinking of cutting your A5 pages in half to create spreads and then somehow building them in pieces, instead of letting InDesign do it for you and make the job easy on yourself. Set up an 8-page half-an-A5 page-sized document, 105mm wide by 148mm tall, with no facing pages, like the example illustrated below in the new document panel.
InDesign lets you stick pages together to create multi-page panels, so you can design brochure panels the way you'd see them in your finished brochure. By default, we're going to create a document with 8 individual pages, stacked 1-up in the Pages panel, as shown in the illustration below:
Page 1 is going to be the hook of your story — the Front Cover of your brochure that draws people in. It's probably the most important part of the story, even though it's the smallest, because if the Front Cover isn't compelling enough for people to pick up your brochure and open it, nobody's going to see what you've got to say.
Page 2 is going to be the Back Cover. Not to give it short shrift, but the Back Cover is often an afterthought, containing little more than maybe a logo and contact information ... unless you plan to mail the brochure. Then it becomes almost as important as the Front Cover, because the first thing your reader is going to see is the last thing the postal worker saw checking the address and putting it in the box.
Pages 3 and 4 will be your (first) Gatefold Panel. Content here needs to reward your reader from opening the front cover, and compel the reader to go to ...
Pages 5-8, which will be your (second) Gatefold Panel. This further reinforces your reader's desire for more information and leads to the big payoff, which is ...
Your A3 poster inside the brochure!
Now that we've laid out the story, let's lay out the pages!
Go to the flyaway menu on your Pages panel and turn off both the Allow Document Pages to Shuffle and Allow Selected Spread to Shuffle options as shown at lower left by selecting first one, then the other, in the menu. You'll know you've done that when the check marks to the left of those commands disappear. Then, take your cursor and place the page 4 icon on top of the page 3 to create your (first) gatefold panel of two pages and place your pages 6 through 8 on the icon for page 5 to create the four-page (second) gatefold panel, as shown below right.
Your pages panel — and your gatefold page spreads — should look like the example below:
Design your inside panels one by one. Don't worry about the inside page dividing lines on the gatefold panels. If you want, you can design right over them as you tell your story the way you want to tell it. This will be a lot easier than trying to fill little spaces inside a great big sheet with the story you want to tell.
Now, to assemble the final job, create a second InDesign document consisting of two A3 pages. One page will consist of your A3 poster you want in the middle of your brochure. the other will be subdivided into 8; 2 rows of 4 columns copied from your first InDesign document and pasted according to the legend below:
So that's the whole story for putting together the job you want to do, step by step, as easily as I can make it. I think if you follow this step by step, you'll get the results you're looking for.
If you're looking for a simple example, here's a foldover business card sort of similar to your project that I use to teach these principles in my Essential InDesign Basics class:
https://www.behance.net/gallery/17497927/35-x-7-Business-Card-Flyer
Hope this helps. Good luck,
Randy
Find more inspiration, events, and resources on the new Adobe Community
Explore Now