- Home
- InDesign
- Discussions
- White Rectangles Printing When Exporting to PDF
- White Rectangles Printing When Exporting to PDF
Copy link to clipboard
Copied
Help! I'm new to InDesign and can't figure out what is happening. I am creating a document for my classroom and when I export the InDesign file to a PDF, I'm getting random white rectangles on my printouts. Everything looks fine in print preview but not on the actual print. I'm using the PDF preset "high quality print". I've tried changing the standard and compatibility options and none of the settings are making a difference. I'm sure i'm just missing a setting or something. Any suggestions would be much appreciated! Thank you in advance. I've attached an image below of what is happening.
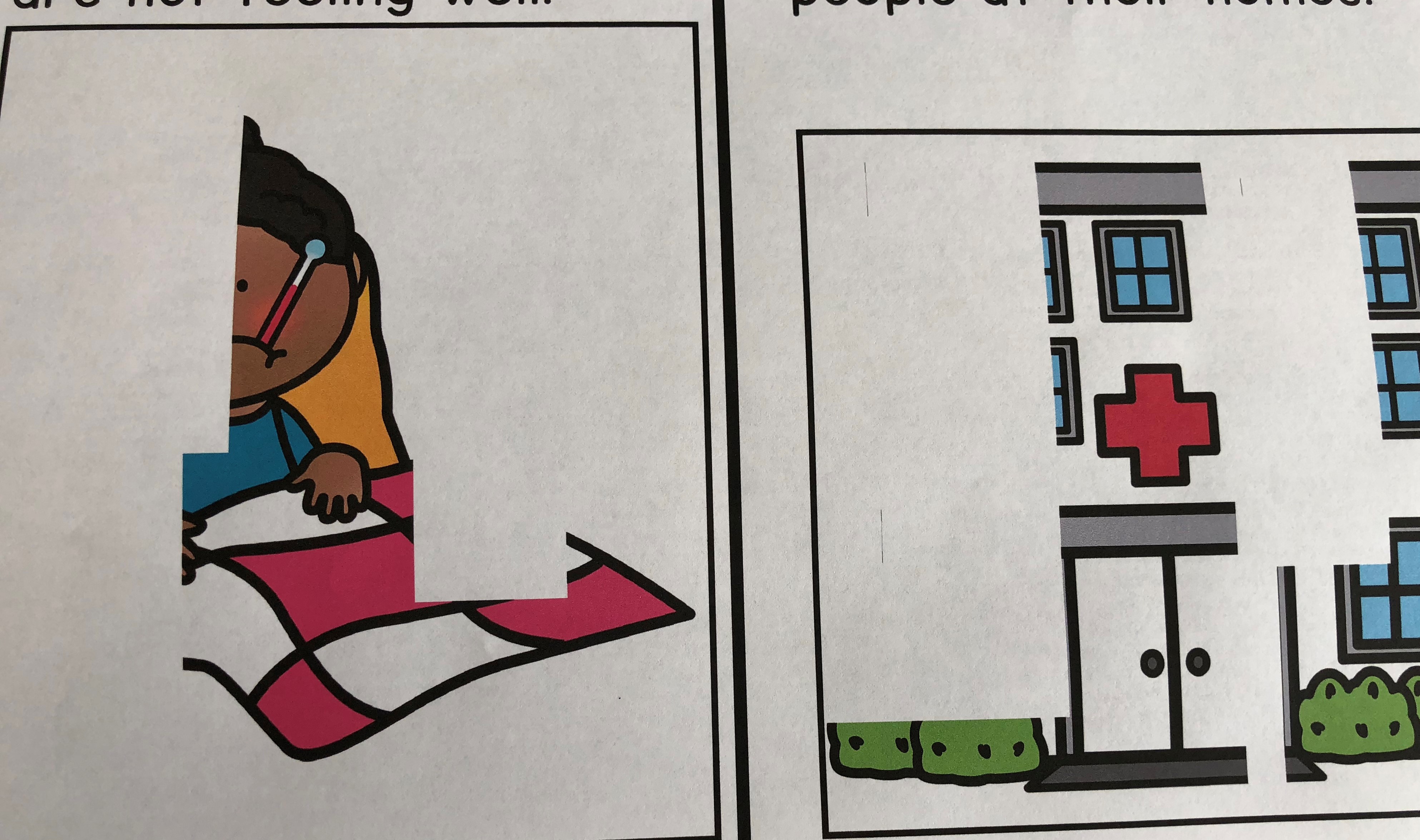
 1 Correct answer
1 Correct answer
I think the first thing I would do is see if the white rectangles blocking your image(s) are actually white rectangles:
- Select the View>Fit Page in Window menu command (keyboard shortcut Cmd/Ctrl+0, depending on whether you're on a Mac or Windows-based system) to zoom out into the Fit in Window view. Depending on your document setup, this lets you see either an entire page or a reader's spread of your offending page(s)
- Choose your Selection (Arrow) Tool, then use the Edit>Select All menu command (
Copy link to clipboard
Copied
OK, first of all: Yes, this is really wierd. No, you're probably not just missing a setting.
Can you explain when the white rectangles appear? Is it when you print the PDF? Or do you see them when you view the PDF on screen? If it is on screen, are you viewing the PDF in Adobe Acrobat, or a different PDF reader?
You are exporting using File > Export, right? If you export as another format (like PDF Interactive, or PNG or JPEG, does it look right? (I know you don't want to export to those formats; I'm just trying to troubleshoot.)
Copy link to clipboard
Copied
They look like white rectangles set to overprint. If you set the display to overprint preview, is it okay?
Copy link to clipboard
Copied
I think the first thing I would do is see if the white rectangles blocking your image(s) are actually white rectangles:
- Select the View>Fit Page in Window menu command (keyboard shortcut Cmd/Ctrl+0, depending on whether you're on a Mac or Windows-based system) to zoom out into the Fit in Window view. Depending on your document setup, this lets you see either an entire page or a reader's spread of your offending page(s)
- Choose your Selection (Arrow) Tool, then use the Edit>Select All menu command (Cmd/Ctrl+A keyboard shortcut) to select everything on the page(s) and the surrounding pasteboard.
All too often, when you see white rectangles blocking your image(s), it's because white rectangles are actually there. Using the steps above will let you see if that's the situation, and if it is, let you select and delete the offending items. There are other possibilities, as both Bod and David have indicated, but it regularly is the simplest problem, and the simplest fix, that gets you out of the situation you're describing ... either within your InDesign document itself or within the source graphics, which can be fixed in the source applications.
Find more inspiration, events, and resources on the new Adobe Community
Explore Now