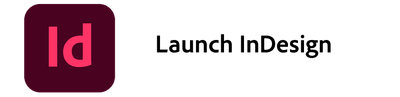- Home
- InDesign
- Discussions
- Advanced troubleshooting for Launch issues
- Advanced troubleshooting for Launch issues
Copy link to clipboard
Copied
These steps are supposed to be tried only after the basic troubleshooting as mentioned on this help document has been performed.
Once you have tried the steps shared in the above document, please try launching InDesign:
If it still doesn't work, please try the steps shared below:
MAC users
- Testing in Safe Mode
Booting the system in Safe Mode starts your system in a manner that it performs certain checks and prevents third party software/services from automatically loading or opening.
Follow the help document to know how to boot the system into Safe Mode.
If InDesign launches fine in the Safe mode, then there are some third-party services or applications like antivirus, plugins or web extensions which are conflicting with the launch of InDesign. You’ll have to disable them on your user account and then launch the app.
2. Testing in Root account
The root user account has unrestricted read and write privileges to all areas of the file system in OS X.
Follow the steps here to log in to the root account and launch the InDesign application.
If InDesign launches fine in the root account, then the issue could be related to permissions. Follow the steps below to repair the permissions in your user account.
- Go to Terminal (Go > Utilities > Terminal.app)
- Execute the following command on terminal to provide permission:
- sudo chmod -R 777 /Users/<user>/Library/Preferences/Adobe InDesign
- sudo chmod -R 777 /Users/<user>/Library/Caches/Adobe InDesign
- sudo chmod -R 777 /Users/<user>/Library/Application Support
Windows users
- Testing in Safe Mode
Booting the system in Safe Mode starts your system in a manner that it performs certain checks and prevents third party software/services from automatically loading or opening.
Follow the link here to know how to boot the system into Safe Mode.
If InDesign launches fine in the Safe mode, then there are some third-party services or applications like antivirus, plugins or web extensions which are conflicting with the launch of InDesign. You’ll have to disable them on your user account and then launch the app.
2. Testing in Hidden Admin account
Windows 10 includes a built-in Administrator account that, by default, is hidden and disabled for security reasons.
Follow the steps as shown in this video to login to the hidden admin account and launch the InDesign application.
If InDesign launches fine in the root account, then the issue could be related to permissions. Follow the steps below to repair the permissions in your user account.
- Open the File Explorer window. Click the View tab, and then select Hidden items.
- Navigate to C:\Users\<user>\AppData\Local\Adobe InDesign
- In File Explorer, right-click the folder InDesign and choose Properties.
- Click the Security tab, and then click Edit to set permissions.
- In the Permissions dialog, select your user name. In the Permissions area, deselect the Deny check box.
- Click OK twice.
- Then go to C:\Users\<user>\AppData\Roaming\Adobe InDesign
- Perform the steps from 3-6 (as above).
- Launch Adobe InDesign.
We hope that your issue is resolved now but if you need further assistance, please post your query in the community and we’ll be happy to help.
 1 Correct answer
1 Correct answer
Hi everyone,
We’ve received reports of apps crashing or becoming unresponsive after launch, particularly following the release of version 19.5. Unlike generic crashes, this issue specifically causes all Adobe apps to get stuck at the splash screen or enter a “not responding” state, preventing them from launching.
The problem has been traced to certain Beta Adobe applications related to video composition and editing. We recommend updating all Beta and released versions of video-specific Adobe
...Copy link to clipboard
Copied
Hi everyone,
We’ve received reports of apps crashing or becoming unresponsive after launch, particularly following the release of version 19.5. Unlike generic crashes, this issue specifically causes all Adobe apps to get stuck at the splash screen or enter a “not responding” state, preventing them from launching.
The problem has been traced to certain Beta Adobe applications related to video composition and editing. We recommend updating all Beta and released versions of video-specific Adobe applications on your system, including Premiere Pro, After Effects, and Media Encoder. After updating, please relaunch InDesign to see if this resolves the issue. For more details please refer to this page:
For other generic cases, we suggest trying the solutions listed in this help article: Fix crash issues when launching InDesign (https://adobe.ly/3Apjedh)
We appreciate your patience and are here to assist if you need further help. If you have any further questions or need assistance, please feel free to reach out.
Thank you,
Abhishek Rao
Find more inspiration, events, and resources on the new Adobe Community
Explore Now