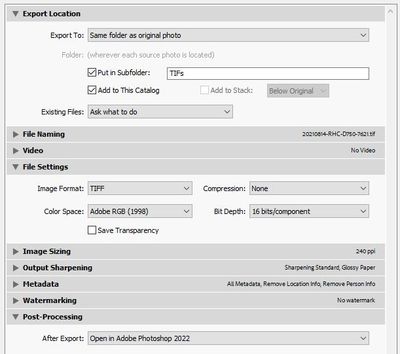- Home
- Lightroom Classic
- Discussions
- Re: Changing location of .tif files
- Re: Changing location of .tif files
Changing location of .tif files
Copy link to clipboard
Copied
Hi I am struggling with this one, can't seem to find an answer anywhere. I want to be able to change the save location of .tif files on my HDD. I edit real estate photos that I've taken. I have a folder structure like this:
[Property Address]
Raw
Edited
So I download raw files from my camera to the Raw folder, import them into LR and edit then as needed. I edit between LR and PS, so I'll open multiple raw files from LR into PS as layers. When done editing, I save the edited photo back into LR which creates a file named "xxxx-Edit.tif" (xxxx being the raw file name it was previously working on). I then do some final tweaks and export this as a jpeg to send to client.
The issue I have is the "xxxx-Edit.tif" files remain in the Raw folder mixed in with the raw files, these tifs are usually 120mb in size which adds up over time.
What I want is the ability to make LR save these tif files into another folder, which I can then easily delete when I am finished.
Can someone please help?!
PS I am using Windows 11.
Copy link to clipboard
Copied
Normaly the editing that's done in Photoshop are saved in the same folder as the original RAW files is located. There's no setting in Lightroom to change that.
What you can do is to choose "Save as..." in Photoshop an save the edited image to the appropriate folder.
Copy link to clipboard
Copied
Photoshop files will be saved in the same folder as the original raw files, by design. I would advice not to mess with that by using "Save as", because (at least in the past) this could lead to the files not being returned to Lightroom at all. You can manually move images from one folder to another by dragging & dropping in the folder panel. There are also fairly easy ways to deal with this without having to move them to their own folder. Create a smart collection that searches on .tiff extension, for example. That allows you to quickly look at all your tiff files, and mark some files as rejected, without the need of using different folders. Or create a filter preset that does the same, so you do not even have to switch to a different collection/folder to do this.
Copy link to clipboard
Copied
... I would advice not to mess with that by using "Save as", because (at least in the past) this could lead to the files not being returned to Lightroom at all. ...
By @JohanElzenga
Hi Johan,
I've check this before I answered, because I wasn't sure that it works either.
It work fine with Lightroom 11.4.1/Photoshop 23.4.2 (Windows 10).
Copy link to clipboard
Copied
@AxelMatt wrote:
... I would advice not to mess with that by using "Save as", because (at least in the past) this could lead to the files not being returned to Lightroom at all. ...
By @JohanElzenga
Hi Johan,
I've check this before I answered, because I wasn't sure that it works either.
It work fine with Lightroom 11.4.1/Photoshop 23.4.2 (Windows 10).
Yes, I know it does work now, but it didn't work in older versions of Lightroom, so it may well change again in the future. That is why I would not base a workflow on it, also because I think there are better ways to deal with this than using folders.
Copy link to clipboard
Copied
Also consider using the Export dialog-
Export as TIF, Set Destination folder as Sub-folder of Original (or anywhere!), Set [Add to Catalog], In the Post-Processing section- Set Open in Photoshop, edit, [Save] and replace the TIF (existing) in the sub-Folder.
Find more inspiration, events, and resources on the new Adobe Community
Explore Now