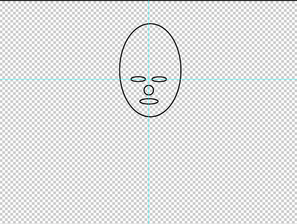Adobe Community
Adobe Community
- Home
- Lightroom Classic
- Discussions
- How to create video of face evolution of my childr...
- How to create video of face evolution of my childr...
How to create video of face evolution of my children
Copy link to clipboard
Copied
Hi all, I have a huge pictures collection of my daugters from birth to 18+
I've tagged them with face recognition tool within LrC
I'm looking for a way to extract Faces from her from all pictures and a way to reorder them to make a timelapse video of their face evolving with age.
Any idea of how to do this ?
Regards
Copy link to clipboard
Copied
Message removed
Copy link to clipboard
Copied
I started a similar project about 12 years ago, and I did my own face from birth to about age 6 -- see the attached video. It was tedious -- I exported all the photos and edited them in Photoshop, using this transparent layer to resize and crop each photo so the face fit the outline:
I don't remember the details of how I did that editing in PS -- probably lots has changed since then anyway.
LR lets you set a custom overlay with View > Loupe Overlay > Choose Layout Image, but it's not useful, since the overlay disappears when you open the Crop tool.
There are lots of tools making a timelapse video from stills -- Photoshop, iMovie, LRTimelapse, ffmpeg. I can't remember which one I used back then.
Copy link to clipboard
Copied
Good job, how did you do fade in fade out between each individual pictures ?
Copy link to clipboard
Copied
The tool I used to assemble the timelapse video added them (unfortunately I forget the tool). Pretty much any tool will do it. You can add the fade transitions in Photoshop, for example (search for "photoshop timelapse fade transition"). The steps for making a timelapse in Photoshop are quite straightforward, though recently while doing another small project, it was a real challenge for me to find an up-to-date tutorial that was accurate -- to many junk tutorials from people trying to build their personal brand.
Copy link to clipboard
Copied
Also, I know there's long been technology for morphing one image/face to another (remember the Michael Jackson music video?), but I couldn't find any tool 12 years ago. Maybe now there's easy-to-use tech?
Copy link to clipboard
Copied
I can only think of a very labour intensive and time consuming method. The Face Tagging thumbnails are not of much use because of their low quality. Neither do I know how to 'extract' them to new images.
My thoughts are to-
-Create Virtual Copies of the 'portraits' in a Collection.
-Crop every image VC to align the facial features in the same crop format. (Use one of the Crop overlay guides)
-Create your video (Slideshow) from the Collection.
LrC can use a Loupe Overlay (a Transparent PNG file) with a shape as a guide in the Develop module (I created a red oval in Ps), but it is not very helpful as is does not show when the Crop tool is active.
I have used a similar process to create a slideshow of hotrods-
I would welcome any other ideas for this topic also.
Copy link to clipboard
Copied
Here is one way to do the whole thing in Lightroom Classic. It takes advantage of features such as being able to sort by date, create a slide show with a fade between each picture, and export the slide show as a video:
1. Put all the face tagged photos in a collection, so they are all in one place that you can easily return to later.
2. Sort the images by Capture Time, ascending order. This accomplishes your goal of the faces changing as the person ages. However, if any photo has the wrong capture time, you will need to select it and choose Metadata > Edit Capture Time to make it sort properly by Capture Time. Or, drag the images to rearrange them into a correct manual sort order in the collection.
2. Go into the Develop module and select the Crop tool.
3. Set the Crop tool to the aspect ratio you want the video to be, such as 16:9 (standard for TVs, phones, and YouTube).
3. Crop the first photo until the face is where you want it to be in the video frame. Unfortunately, Lightroom Classic does not have an automatic way to center a face within the crop rectangle.
4. Click the Copy button (or choose Settings > Copy Settings), click Select None, select Crop, and click Copy. This copies the current crop settings to the Clipboard.
5. Switch to Library module, Grid view.
6. Select all of the other photos, and choose Photo > Develop Settings > Paste Settings. This pastes the same crop to all selected photos.
7. Switch back to the Develop module, select the Crop tool, and go from photo to photo to reposition the crop rectangle so that the face position is consistent across all of the images. Unfortunately, Lightroom Classic does not have an automatic way to align faces in all frames.
8. Switch to the Slideshow module.
9. Set up the slide show the way you want it, specifically Slide Length and Crossfade. This determines how fast the slide show goes. Of course, Crossfade will create that fade effect between images.
10. Click the Preview button, and if something is not quite right, stop the preview and make the correction. When everything looks correct when you preview the slide show, click the Export Video button, choose a Video Preset, and click Export.
You will get a video that plays each image in turn, with a fade between each image.
If you need more customization, such as wanting to show each image for less than 1 second, or to set video options not available in Lightroom Classic (such as a 4K video frame size), you will have to export all the images from Lightroom Classic in JPEG format, import them into a video editing application, and sequence the images there. Most video editing applications (such as Adobe Premiere Pro) make it easy to string together a lot of still images into a single video sequence (timeline), and apply the same transition (such as crossfade) to all of them at once.