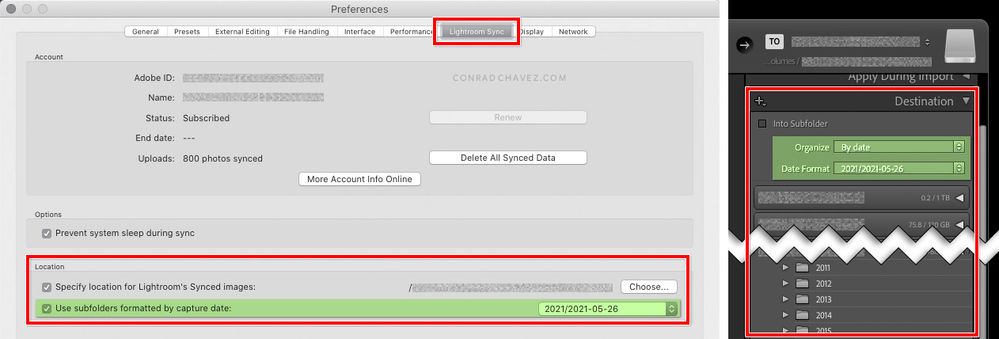Adobe Community
Adobe Community
- Home
- Lightroom Classic
- Discussions
- Re: Integrate sync files into normal folder struct...
- Re: Integrate sync files into normal folder struct...
Integrate sync files into normal folder structure?
Copy link to clipboard
Copied
Just finishing off cleaning up a few bits of mess on a new Lightroom Classic installation on a new disk.
The last (hopefully!) thing I'm trying to deal with is a folder which contains images synced from LR mobile on my iPhone. I have paused syncing until I understand what's going on here.
The folder is showing under a mysteriously named 'device' called "Other Lightroom Device", as shown below -
The folder "Imported Photos" has the ? indicating it's missing. However, I can't re-locate this folder, as I don't know where it was to begin with. Is it online? If so, and I re-sync, where do the files get stored locally? In the usual date structure on the hard-drive, as above, or in an unspecified 'default' location?
What I'd like to do, before doing anything, is try to understand what my options are for these iPhone cloud files in LRC. My 20GB storage, which comes with the Photography Plan is nearly full, so I'd like to download these files to LRC locally, integrate them into the existing library and folders on my SSD, which I can backup separately to Adobe Cloud storage, then delete them from Adobe Cloud to free up space for the new images I take with my camera...
Copy link to clipboard
Copied
By default, Classic stores the downloaded sync files in a "Mobile Downloads" folder (Windows) or package (Mac), but unhelpfully doesn't show that in the Folders Panel, instead showing it as "Imported Photos". The fact that it's indicated as "Missing" would suggest you may have deleted it without realising what it was you were deleting. If you hover your cursor over the "Imported Photos" folder a tool-tip will pop up to indiucate where on the hard drive it is supposed to be. If you've moved it elsewhere, you can move it back to clear the "?", but if it's gone you'll need to restore the images either from a backup or if that's non-existent you'll need to find another way to get them back. They should still exist in the cloud, so you could export them as Original from the Lightroom Desktop app to your hard drive, then re-import them to Classic, however you'd need to get the sequence correct. Start with doing the export, and only when that's complete should you remove that missing "Imported Photos" from Classic (as doing that will in fact delete the images from the cloud). When that's done, you can import the exported files again, but this time import them to your preferred destination.
Going forward, look at the Classic Preferences>Lightroom Sync tab, there you will see that you can change that default location to one of your own choosing (and even use the same parent folder and dated-folder structure as your main library).
Copy link to clipboard
Copied
Thanks, very helpful.
Yes, it would have been deleted when I backed (I thought) everything up then did a clean install of the OS before installing a new, larger, SSD. I just hadn't understood that LRC stored those cloud files in a rather mysterious location and thought they were integrated by date, into the existing date structured folders. My bad.
Going forwards - if I hover over the "Imported Photos" folder, I get nothing at all to indicate where it's supposed to be. Hovering over "Other Lightroom Device" which is the parent folder produces a complex sequence of 30-or-so random letters and numbers - who knows where that's supposed to be.
I *think* the files might be still in the Cloud and ready to sync again (just based on the fact that I'm still getting the same warning as before that my 20GB is nearly full). I'm thinking the best way forwards might be to change the default sync folder location in Preferences before I re-enable syncing, and try to let LRC just re-download the Cloud files to that new location...?
Is there kind of a 'best practice'/official guidance as to where to store those cloud photos and how best to integrate/manage them? It's all new to me, this aspect of LR and I'd rather know before re-syncing than try to sort out a mess I inadvertently create after the fact!
Thanks again.
Copy link to clipboard
Copied
I *think* the files might be still in the Cloud and ready to sync again (just based on the fact that I'm still getting the same warning as before that my 20GB is nearly full). I'm thinking the best way forwards might be to change the default sync folder location in Preferences before I re-enable syncing, and try to let LRC just re-download the Cloud files to that new location...?
No, you can't do that. LrC already knows that the images have synced down from the cloud, the fact that they are now "missing" doesn't change that so trying to force "re-syncing" them isn't possible. That puts you in a tight spot if you have no local backups of those files, and the only thing that I can think of would be:
1. In LrC, select that missing folder which will populate the grid with the thumbnail previews of the 500+ missing photos. Select them all, then go to the Collections panel and click on the "+" and choose Create Collection. Give the collection a name and check both the "Include selected photos" and "Sync with Lightroom" options. That will add all the missing photos to that collection and enable the collection to sync.
2. Re-enable syncing (but before doing that see note 4 below), open the Lightroom desktop app and wait for the corresponding new album to appear in the list. While waiting for that to happen, create a folder on the drive where you would like those missing images to be stored. When the album is there, select all the 500+ images in the album and export them to that new folder using the Export as Original option. That will effectively download all the images from the cloud in the same original format .
3. When the export has completed, go back to LrC and right-click on the missing "Imported Photos" folder and click on "Find Missing Folder". Navigate to and select the folder that the exported files are now in, and that should resolve the missing images. Open the folder in the Folders Panel and confirm that all the 500+ images are showing and that none of the thumbnails have the "!" mark to indicate that they're still missing. If the "Imported Photos" folder is still showing (it shouldn't be, but it was when I just tested it), right-click on it and select "Remove", and if that doesn't remove it restarting Lightroom should fix it.
4. Before re-enabling sync in LrC, don't forget to change the Preferences>Lightroom Sync tab to choose a new location for the subsequent downloaded images, and optionally choose one of the date-based folder structures. Also be aware that you might have other pending syncing activity, as you've had syncing paused for a while, so there might be a wait before everything settles down.
When all is fixed and you have all the cloud images back in LrC you can at your leisure remove the images from the cloud to free up space.
In terms of "best practice", there really isn't one and it very much depends on the user's own preferences and workflow. I want all my images, no matter from what source, to be managed in the same place....I use a standard date-based folder scheme in LrC with a single parent folder, so in my preferences I have that parent folder selected as the download location and I have the exact same date-based folder scheme selected. That way all my images taken on any given day will always find there way into the appropriate sub-folder, no matter if they are imported directly into LrC or captured on my phone and synced down into LrC. Others, of course, prefer to keep separation beween phone and standard camera captures. Whatever you decide, just make sure that whatever folder location you choose is part of your regular backup routine.
Copy link to clipboard
Copied
Thanks!
Wow, OK, it's a good thing I asked first, I would have assumed LR would have just re-synced with that missing folder, which would have totally messed things up, by the sounds of it.
I'll try and work through this when I have a moment this evening hopefully.
A couple of questions, if I may -
By 'Lightroom desktop app' I assume you mean my local copy of LR Classic?
In the worst case scenario, since these pics were taken with a 3rd party app (not LR Mobile), and it stores them in the default iPhone photos folder, which I then selected as the 'auto add' folder in LR Mobile, I assume that even if Adobe Cloud decides to delete its copies, I would still have the originals on my iPhone and in iCloud photos (minus my LR mobile edits). If this is the case, it gives me some safety net to try and get them back into LR with the above suggestions without worrying they will disappear completely.
Thanks again.
Copy link to clipboard
Copied
Thanks!
By 'Lightroom desktop app' I assume you mean my local copy of LR Classic?
In the worst case scenario, since these pics were taken with a 3rd party app (not LR Mobile), and it stores them in the default iPhone photos folder, which I then selected as the 'auto add' folder in LR Mobile, I assume that even if Adobe Cloud decides to delete its copies, I would still have the originals on my iPhone and in iCloud photos (minus my LR mobile edits). If this is the case, it gives me some safety net to try and get them back into LR with the above suggestions without worrying they will disappear completely.
1. No....I'm referring to the Lightroom Desktop app (current version 4.2) which is the desktop equivalent to Lightroom Mobile on your iPhone. You may not yet have installed it, though you can do so via the Creative Cloud desktop app. It's not normally needed if the user is mainly Classic-centred, but you need to use it in this case in order to do the "export as original" (the LrWeb app doesn't have that option, and of course Classic cannot be used as it cannot export missing images).
2. Yes if you do still have them. They will be unedited of course, but any port in a storm.....
Copy link to clipboard
Copied
@3dit0r1 wrote:
I just hadn't understood that LRC stored those cloud files in a rather mysterious location and thought they were integrated by date, into the existing date structured folders.…
…Is there kind of a 'best practice'/official guidance as to where to store those cloud photos and how best to integrate/manage them? It's all new to me, this aspect of LR and I'd rather know before re-syncing than try to sort out a mess I inadvertently create after the fact!
Jim mentioned the Lightroom Sync preferences a couple of times, and that is a “best practice” that I also use: Set the Sync preferences in Lightroom Classic to match the Import dialog box Destination settings, so that cloud-imported images download into exactly the same date-structured folders as camera/card-imported images, as shown below: Make the path on the left match the path on the right. That way, it doesn’t matter how I import images, Lightroom Classic always files them in the same folders. No more mystery.
To make this work even more reliably, don’t assume the Import dialog box is always set up correctly. Make an Import Preset with the correct settings for everything (Destination, File Naming, Metadata, etc.), and as the last step before clicking Import, always check that your standard Import Preset is selected at the bottom of the Import dialog box. If it is, everything should be set correctly.
Copy link to clipboard
Copied
For various (life) reasons, I only just got around to doing this and appear to have successfully retrieved the missing photos. Many thanks to all who helped, really saved my bacon!
I have another issue resulting from the above syncing, which I wasn't expecting, and I wonder if you could kindly help me through this also?
Basically, it appears that I had photos synced in some way from my LR Classic to LR Mobile on my iPhone without realising I had done this. Everything in LR Classic and LR reports that it's all finished syncing and I wondered if it's OK to 'break' the links between LR Classic and LR as I have no storage space left and don't want to go beyond the free storage right now.
Firstly, wanted to make sure that, once everything is synced with LR Classic nothing will be deleted from there if I break links to LR/LR Mobile and delete the files in LR Cloud storage now.
Secondly, how do I actually break those sync links (bearing in mind I didn't consciously add them in the first place, so had no system in place at whatever time this happened...)?
Many thanks in advance!