- Home
- Lightroom Classic
- Discussions
- Re: Lightroom exporting incorrect image size
- Re: Lightroom exporting incorrect image size
Copy link to clipboard
Copied
Hello all,
I am having an issue with exporting from Lightroom. Here's what I'm doing:
- I'm starting with a TIFF of arbitrary resolution that has an embedded print size in inches (let's say 16" x 20"). If I open it in Photoshop and go to "Image Size", I can confirm that the print size is 16" x 20".
- I'm exporting it from Lightroom as a TIFF with default options.
- It looks like the "Resolution: ___ pixels per inch" setting in Lightroom export always stays the same and never changes, even if my TIFF had a different pixels per inch setting. So the exported TIFF is an incorrect size when I open it up in Photoshop and go to "Image Size". It will still be the same aspect ratio, but will be a totally different size, which is an issue because I need to print these.
I can't apply the PPI or image size manually per image because I need to do this to hundreds of images at a time.
I tried searching online and then getting help from Adobe Chat but they were unable to help - I'm currently waiting on a reply to my request for escalation to someone knowledgeable with Lightroom. Can any of you product experts here help? Any insight would be very appreciated!
Thank you for reading. ![]()
 1 Correct answer
1 Correct answer
Hi all, in case anyone has a similar issue in the future, this was actually solved by johnrellis in another thread of mine. I started that thread with the intention of tracking down Exportant, a plugin by the late Rob Cole, but johnrellis pointed out I could use a combination of the Run Any Command plugin and Exiftool to replicate the exact functionality I was looking for. I can now export an unlimited number of images from Lightroom and preserve their original print dimensions / DPI.
Thank you
...Copy link to clipboard
Copied
If you are using default settings to export, there is NO SUCH THING as pixels per inch. Digital photos do not have inches, they only have pixels. You are looking at a meaningless (as in, it has no meaning whatsoever) ppi number. Ignore it.
Your photos that are exported this way can be printed at any ppi you want.
Copy link to clipboard
Copied
Hi dj_paige, thanks for your quick reply! I'm referring to the "Resolution: ___ pixels per inch" in the File Settings section of the Export window. It's unfortunately not possible to disable this option - it's always there.
What I want to do is start with one TIFF file that's 16" x 20" (regardless of resolution, regardless of PPI, I have multiple pieces of software including Photoshop that correctly interpret this file as 16" x 20") and let it be a 16" x 20" TIFF file after the export. I know I could set the PPI manually and have the result I want for this one file, but I need to do this for hundreds of files. All of them have different PPI values when printed at their intended sizes.
A user named Rob Cole answered a similar question here: Lightroom 5: export isn't resizing exactly to specified long edge. | Photoshop Family Customer Commu...
Unfortunately, he has since disappeared. He had a plugin called "Exportant" (I believe) that has a feature called "Maintain Original Resolution - Export (print) resolution to be the same as original source photo, regardless..." and then it cuts off. But it sounds like this is exactly what I want - I want the export PPI to be the same as the original photo, regardless of anything else. Do you know of any way to accomplish this? Thank you in advance for anything you can think of.
Copy link to clipboard
Copied
I think you are still looking at this the wrong way. First of all, you need to have the images cropped to the 4 X 5 Crop ratio. Then, just set your export options to the long side being 6000 pixels or the short side being 4800 pixels, and you're done. The PPI setting has no impact whatsoever on the quality of the image. It's simply a number to be used to allow Photoshop to calculate the size of the image at any given pixel setting.
Copy link to clipboard
Copied
Yes, I understand what you want to do, and saying that a digital image is 16"x20" is completely wrong and incorrect and misleading. Digital images cannot be measured in inches. That is your mistake.
There is no need to set the PPI. If your digital image is (for example) 4800x6000, regardless of the PPI, and regardless of what other software is telling you the size in inches is, you can still print it or use it as a 16x20 (or printed/used at 12x15 or printed/used at 8x10 or ...) Why? Because the size in inches that the other software is telling you is wrong/meaningless/misleading.
Copy link to clipboard
Copied
Hi dj_pagie, thanks for the additional clarification. I apologize that I can't articulate this more clearly - let me give you a more specific example of what I'm trying to accomplish:
- I have an image that's 2475 pixels x 3575 pixels. In Photoshop, I can set this to 18" x 26" at 137.5 pixels per inch and save it as a TIFF.
- I can put this TIFF into any software that queues jobs for my large format printers, and they will correctly interpret it as 18" x 26" at 137.5 DPI/PPI.
- I need to perform some light editing on this image in Lightroom, and have it export as a TIFF that Photoshop (and my other software) still recognizes as 18" x 26" at 137.5 DPI/PPI. This whole time, the image hasn't changed from 2475px x 3575px.
If I was just doing this with one image, it would be simple - I could change the PPI setting in Lightroom's Export dialog, or as you suggested I could tell my print software to take this digital image and print it at 18" x 26". But I need to do this with many hundreds of images, so I need the TIFF to be exported from Lightroom with this information preserved. Photoshop is able to do this without issue, but Lightroom insists on overriding the PPI setting from the source file with an arbitrary number that can't be set to default to the source's PPI.
Does that give you any more information to work with?
Also, I have written another message that is still being moderated, so I apologize to you if my replies seem incomplete. I did try to reply to both of you directly!
Copy link to clipboard
Copied
You can do this easily in Lightroom.
1 Crop the image to 18X26 aspect ratio. It it is already at that aspect and the correct crop forget this step.
2 Export with the following setting Lightroom will not allow decimal Resolutions although I don't know why you would need them. If you absolutely need that resolution in Photoshop or another program then Resize in Photoshop.
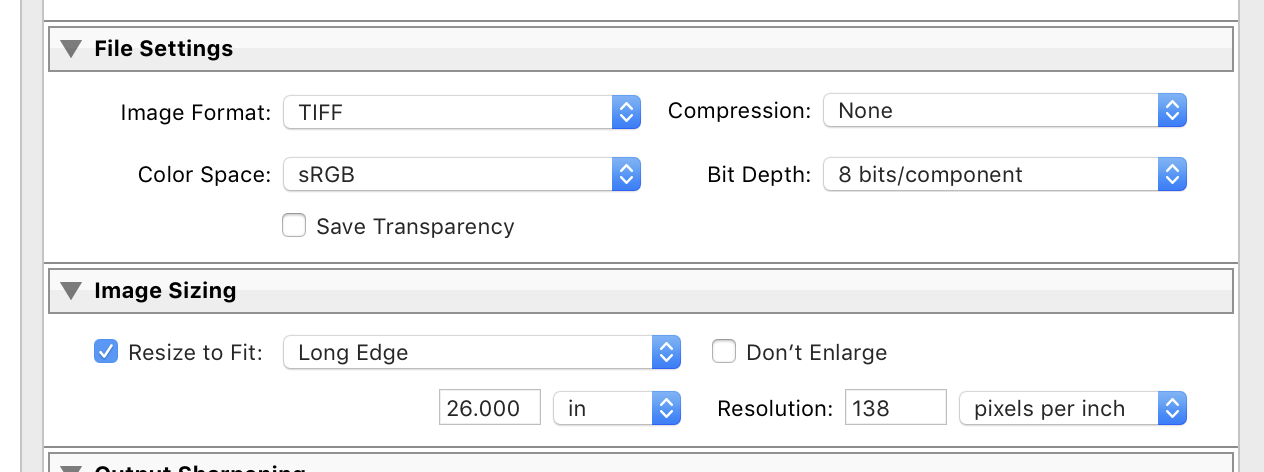
It exports and image which loads in photoshop as 26 inches by 18 inches at 138 ppi
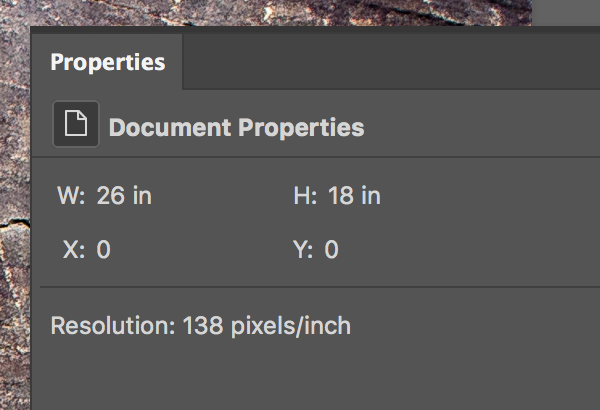
Copy link to clipboard
Copied
https://forums.adobe.com/people/Bob+Somrak wrote
You can do this easily in Lightroom.
1 Crop the image to 18X26 aspect ratio. It it is already at that aspect and the correct crop forget this step.
2 Export with the following setting Lightroom will not allow decimal Resolutions although I don't know why you would need them. If you absolutely need that resolution in Photoshop or another program then Resize in Photoshop.
Bob, the issue is that the OP has image files with different Resolution values assigned in EXIF data.
"I have many different files saved as TIFFs, all of which know the exact print size and DPI of the image contained in them, and the print size and DPI are different for every one. One may be 16" x 20" at 137 DPI, another might by 24" x 36" at 300 DPI. There are hundreds of these, all of which I need to export from Lightroom."
The only way to change the file dimensions (inches x inches) and retain the current resolution is for LR to read and use the file's EXIF data Resolution value. This could be offered as an option next to the Export module's Resolution drop down selector ('Use EXIF Data Value'), but that's currently not available.
Copy link to clipboard
Copied
Thanks for clearing that up for me Todd. I misread what the OP was trying to do.![]()
Copy link to clipboard
Copied
ado-stan-be wrote
Does that give you any more information to work with?
It all makes perfectly good sense to me and you, but we are a very small minority of LR users. When processing original camera files 'Resolution' and 'Dimensions' have no meaning and most cameras simply assign an arbitrary 72 ppi to the 'Resolution' EXIF data. I'm guessing that 99% of current LR users work primarily with original camera files. ERGO–They have no experience with what you are trying to do.
The below 'Idea' I proposed has received a whopping three votes (one mine) in the four years since it was posted. Again, it suggests very few LR Users understand or have a need for this capability.
The author of the Exportant plugin, Rob Cole, has gone missing for quite some time now. Even if you could find a copy I'm not sure if the plugin would work with LR 6/CC 2015. I couldn't find any comparable LR plugin that is currently available.
You can do this as a batch resize operation in PS using an action. Unfortunately, it requires first Exporting all of the image files full-size to apply any adjustments you've made inside LR....and there's the issue on how to apply the correct output sharpening for specific print types (Glossy, Matte)....and you need to re-import the resized files if you need them for future inventory usage......very messy!
Copy link to clipboard
Copied
dj_paige wrote
Yes, I understand what you want to do, and saying that a digital image is 16"x20" is completely wrong and incorrect and misleading. Digital images cannot be measured in inches. That is your mistake.
There is no need to set the PPI. If your digital image is (for example) 4800x6000, regardless of the PPI, and regardless of what other software is telling you the size in inches is, you can still print it or use it as a 16x20 (or printed/used at 12x15 or printed/used at 8x10 or ...) Why? Because the size in inches that the other software is telling you is wrong/meaningless/misleading.
Although I agree that in the actual exported file the DPI/PPI is meaningless as far as the content of the pixels of the file, the resolution is not meaningless if you bring the file into a program like Photoshop where the program uses this info to display the image at a preset size in a dimension based layout.
Copy link to clipboard
Copied
The PPI setting has no relevance in this situation. Changing the PPI will not change the quality of the image. You need to be concerned about the number of pixels in the image. For example if you want to print a 16 x 20" print with a resolution of 300 PPI then you need an image that measures:
16 X 300 (PPI) = 4800 pixels
20 X 300 (PPI) = 6000 pixels
If the image has those pixel dimensions then the PPI setting has no effect on the quality of the print. You may find that a print that large doesn't need to be 300 PPI. But you will have to be the judge of that.
Copy link to clipboard
Copied
Thanks for your reply Jim! I believe I'm following you with regards to DPI not changing the quality of the image - it's the same number of pixels at 300 DPI as 100 DPI, they'll just print at different sizes. This is the crux of my issue though. I have many different files saved as TIFFs, all of which know the exact print size and DPI of the image contained in them, and the print size and DPI are different for every one. One may be 16" x 20" at 137 DPI, another might by 24" x 36" at 300 DPI. There are hundreds of these, all of which I need to export from Lightroom. Do you know of a way to do this, while preserving the DPI info contained in the file when it was imported into Lightroom? I can't set it manually for each one, and do one at a time.
To elaborate further, I discovered that a plugin used to exist (no longer available) called Exportant by Rob Cole seems to have the feature I need. I wrote about it in my reply to dj_paige. Would you mind taking a look and seeing if you know of how I can accomplish this?
Thanks in advance for any info you may have. A solution to this issue would help me a great deal.
Copy link to clipboard
Copied
Hi everyone, thanks so much for your detailed explanations and information you've provided. I have another thread in this forum that some of you have also posted in, and am currently exploring the few options you uncovered to get Lightroom to do this (most of this exploring is pending responses! ![]() ). I'm feeling a little less optimistic now that this is possible, but am holding on to some hope.
). I'm feeling a little less optimistic now that this is possible, but am holding on to some hope.
Please let me know if you think of anything additional that I could use to preserve the source image's print dimensions when exporting from Lightroom!
Copy link to clipboard
Copied
I use EXIFtool GUI and noticed it has a menu Export/Import command to 'Copy metadata into all JPEG and TIF files.' This looks like it will overwrite the pixel Resolution and inch Dimension (and other metadata) to LR Export files saved in a separate folder with the metadata from the original files in located in its own folder. I haven't tested it so using folder with "copies of your original files and exported files. Make sure to also backup all original image files as a safety precaution.
It's a Windows resident GUI so no command line knowledge required.
Latest ExiftoolGUI version 5.16
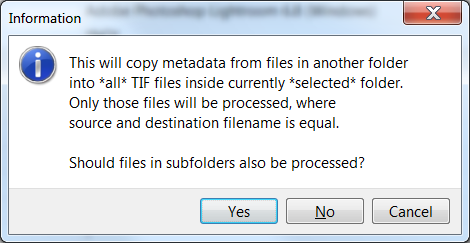
Copy link to clipboard
Copied
I finally had a chance to test the ExifToolGUI Export/Import tool for copying the Resolution metadata from original files into Export files. It works and is easy to use!
1) Export the files to a separate folder.
2) Open the folder in ExifToolGUI and select one of the files.
3) Go to menu Export/Import and select Copy Metadata into all JPG or TIF files.
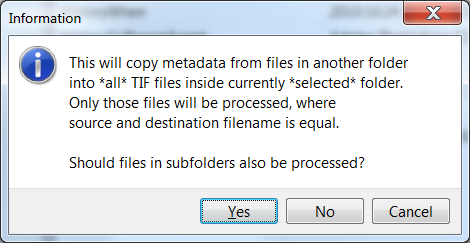
4) Click yes if you've placed some of the Export files into multiple subfolders. If they are all in one folder click 'No,'
5) In the 'Select any of source files' popup navigate to the folder that contains the original files, select one of them, and click on 'Open.'
6) In the below popup select 'Exif image Resolution data' and hit 'Execute.'
7) Done!
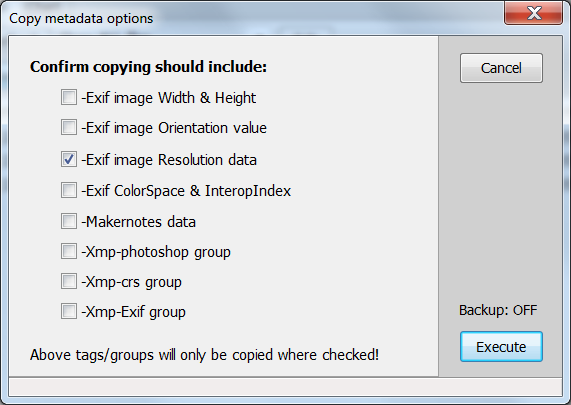
Copy link to clipboard
Copied
Hi trshaner, thanks so much for the detailed information with screenshots! I appreciate you taking so much time to investigate this with me. While I'm using a Mac (so don't have Exiftool GUI available to me) I've been experimenting with the information you and johnrellis provided in my other thread and almost have a solution working with command line Exiftool using the Run Any Command plugin! The information you posted here makes me even more confident that a solution with this plugin and Exiftool is possible. Would you mind taking a look there and letting me know if you have any ideas regarding either the Exiftool commands I have written, or their acceptance by Run Any Command? This would help greatly!
Copy link to clipboard
Copied
ado-stan-be wrote
I appreciate you taking so much time to investigate this with me. While I'm using a Mac (so don't have Exiftool GUI available to me)
There is a version of ExifToolGUI that works on OS X called pyExifToolGUI available here: pyExifToolGUI
You may also need to need to "fix" the link between pyExifToolGUI and ExifToolGUI as outlined here: Fixing the link between pyExifToolGui and ExifTool on a Mac — tony redhead
If you can get it working it's a very simple procedure as I outlined in reply #15 above. Good luck!
Copy link to clipboard
Copied
Hi all, in case anyone has a similar issue in the future, this was actually solved by johnrellis in another thread of mine. I started that thread with the intention of tracking down Exportant, a plugin by the late Rob Cole, but johnrellis pointed out I could use a combination of the Run Any Command plugin and Exiftool to replicate the exact functionality I was looking for. I can now export an unlimited number of images from Lightroom and preserve their original print dimensions / DPI.
Thank you to everyone who took the time to contribute to this thread - hopefully it will be a wealth of knowledge for internet searchers moving forward!
Copy link to clipboard
Copied
i had same problem but figured out under image size keep at 100% and same resolution u want it like for me 300 dpi and that shuld work, at first i had raw files at 300 saving at 90 dpi and rather keep them at 300 dpi so i figure that is easiest way to keep it same size
Find more inspiration, events, and resources on the new Adobe Community
Explore Now
