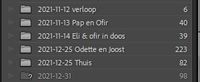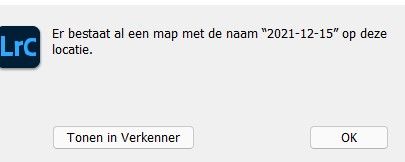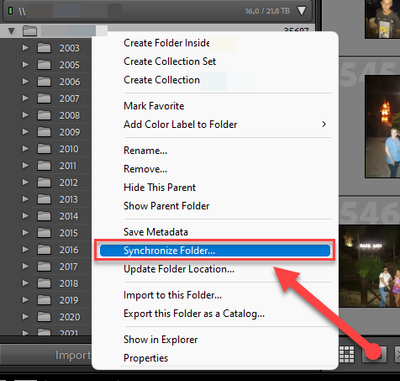Move files
Copy link to clipboard
Copied
Dear,
I worked on my images in a foreign country on an external harddrive. I edited them as well on the external harddrive.
Now I am back home I want to move it to my server from within lightroom so I don't corrupt any files and keep the edits I have been making.
The problem is that when I create a folder on the server Lightroom doesn't see the folder and therefor can't move it into this folder.
Server
Lightroom
Shouldn't the servers folders and lightroom be in sync? If not, how do I create a folder. I have tried multiple ways.
The end goal here is to get the edited photos moved over from external D drive from within lightroom onto the server.
I hope you can help.
Copy link to clipboard
Copied
You have to create the folder from within the Lightroom folder panel. Click on the plus icon. Alternatively you have to place a (temporary) image in your new folder on the server, and import that in Lightroom. That will make Lightroom show the folder, so you can delete the image again after that.
Copy link to clipboard
Copied
Hi, this worked, now the problem is that it timed out in the middle. When I try to move the rest of the folder (600 images succeeded the other 1000 still need to be transferred) to the folder I get the pop up that the folder already exists. What happens if I click on Okay. Will it override something? If it's just the name folder that it overrides than thats fine. Just a little bit scared because I am not sure of the outcome.
Copy link to clipboard
Copied
OK will simply terminate the action. Here's what to do. Select the remaining images in Lightroom, then drag & drop the images into the folder that should now be in the folder panel.
Copy link to clipboard
Copied
You have create the folder on the server outside from Lightroom, right? If yes, then try to restart Lightroom.
The better way is to all in Lightroom already the creation of the appropriate folder on your server.
Copy link to clipboard
Copied
@AxelMatt wrote:
You have create the folder on the server outside from Lightroom, right? If yes, then try to restart Lightroom.
Restarting Lightroom will not make Lightroom show a folder that was created outside of Lightroom. You will have to import an image from that folder before it does.
Copy link to clipboard
Copied
I have to disagree. In some cases I've see folders that I created outside of Lightroom (during LR was running) after LR restart. Unfortunately, that was a long time ago and I can't remember where it was.
Copy link to clipboard
Copied
@AxelMatt wrote:
I have to disagree. In some cases I've see folders that I created outside of Lightroom (during LR was running) after LR restart. Unfortunately, that was a long time ago and I can't remember where it was.
I'm sorry, but I find it hard to believe that. Every Lightroom textbook explains that Lightroom is not a browser, so it only shows folders it has catalogued (meaning the folder contains or contained a picture that was imported).
Copy link to clipboard
Copied
I do migrate few days ago from one PC to another and just copy .lrcat catalog files and files in Lightroom folder before installation and catalogs was upgrade it right for few minutes.
About your question. Move your folders inside folder that in your Lightroom catalog and do this:
After syncing all of this new folders will be available in your Lightroom view of "catalog" folders.
Copy link to clipboard
Copied
I have to agree with Rob_Cullen’s post. Importing from the other catalog is the way to go here, not synchronizing or importing, because the original post specified that they wanted to keep their edits. Picking up images as if new, by synchronizing or importing, won't pick up existing edits.
It might be possible to do so if the edits had been written out to XMP files first; that would allow the edits to be in a form that could be picked up after an import/synchronize. But even that is an imperfect solution, because it would not pick up catalog-level metadata such as any collections or projects (e.g. print layouts, slide shows) the images were used in.
But Import from Another Catalog does preserve all that, so it is the most robust solution.
Copy link to clipboard
Copied
"Synchronize a Folder"- NO,NO, NO. This would Import the photos only- NOT all the edits done while traveling.
The Correct procedure would be to- Import the CATALOG (and photo files) from the external drive so as to 'merge' all the remote editing done into the local master catalog. Then you use the Folder panel in the master catalog to move the photos to the server location.
https://helpx.adobe.com/lightroom-classic/help/import-photos-various-sources.html
Import photos from a different Lightroom Classic catalog
When you import photos from a different Lightroom Classic catalog into the current catalog, you can specify options to handle new photos and photos that already appear in the current catalog.
Catalogs from earlier versions of Lightroom Classic, including public beta releases, must be opened and updated before they can be imported into another catalog. See Upgrade a catalog from an earlier version of Lightroom Classic.
-
Choose File > Import From Another Catalog.
-
Navigate to the catalog you want to import and click Open (Windows) or Choose (Mac OS).
-
Specify the photos to import:
-
Under Catalog Contents, make sure the folders containing the photos to import are selected.
-
To select or deselect individual photos, click Show Preview, and click the box in the upper-left corner of any preview image. You can also choose Check All or Uncheck All.
-
-
In the New Photos area, choose an option from the File Handling menu:
Add New Photos To Catalog Without Moving
Imports photos at their current location.
Copy New Photos To A New Location And Import
Imports photos to a new location. Click Choose and specify the folder.
Don’t Import New Photos
Only photos that exist in the current catalog are imported. Lightroom Classic determines a photo is a duplicate (already in the catalog) if it has the same, original filename; the same Exif capture date and time; and the same file size.
-
In the Changed Existing Photos area, do any of the following:
-
Replace metadata, Develop settings, and negative files to override all the settings in the current catalog. If you choose this option, you can select the Preserve Old Settings As A Virtual Copy option to keep a backup. You can also select the Replace Non-Raw Files Only option to avoid replacing raw negatives. If changes to raw negative files affect only metadata, selecting this option helps save time.
-
Replace metadata and Develop settings only to leave the negative files (the source photos) unchanged. If you choose this option, you can select the Preserve Old Settings As A Virtual Copy option to keep a backup.
-
Replace nothing to import only new photos.
-
If photos in the current catalog are missing and can be found in the imported catalog, indicate whether you want to update the metadata and Develop settings for these files. Select the Preserve Old Settings As A Virtual Copy option to keep a backup. If the photos missing in the current catalog appear in the imported catalog, specify whether the missing files are copied and where they copied to.
-
-
Click Import.