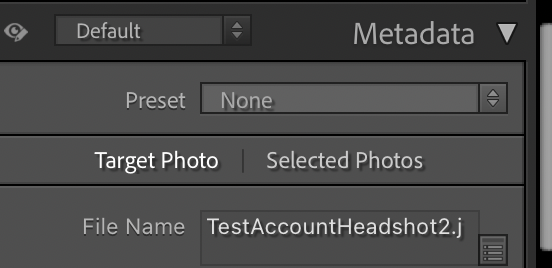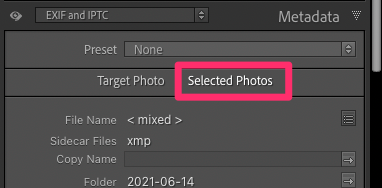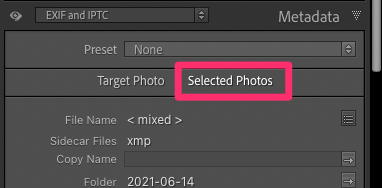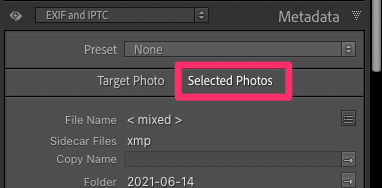- Home
- Lightroom Classic
- Discussions
- Unable to include GPS coordinates to multiple pict...
- Unable to include GPS coordinates to multiple pict...
Copy link to clipboard
Copied
In LR 11.0, MacOS 11.6.
I select several images in the grid view. Edit the location info in the Image section. The metadata is only set on the 'most" selected image. It used to correctly set the data on all selected images.
This is a real problem for me. If I go out and shoot a few hundred images, now I have to edit each one individually. Unacceptable.
I did not check to see if any other fields exhibit the same behavior. This was enough for me.
Is there another (reasonable) way to set the location os a set of images?
 1 Correct answer
1 Correct answer
Changes were made to improve the Metadata Panel in 11.0. One of these changes is the ability to improve performance by chosing a mode for the behavior of the panel.
At the top of the Metadata Panel is a new selection Targeted or Selected Photos. Do you have this set to Target? Target only displays and affects metadata for the Targeted Photo (most selected).
The previous behavior 10.4 and earlier requires the Selected Photos to be the toggle choice.
Copy link to clipboard
Copied
We haven't seen any reports of dropped metadata.
Do you still have your original 10.4 catalog and the 11.0 catalog that was upgraded?
Copy link to clipboard
Copied
Yes, both
Copy link to clipboard
Copied
If you are willing to share them with us, I would like to get a copy of them. Can you zip them into a single packaage and respond back with the file size and I will advise you how to send them.
Thanks!
Copy link to clipboard
Copied
Yes no problem, will be a large file. Catalogue is dating back to 2007
Copy link to clipboard
Copied
If you have space, create a folder in your Creative Cloud files and sync it to the cloud, you can share that file with me. When ready, I will send you a direct message.
Copy link to clipboard
Copied
Which files shall I zip?
Copy link to clipboard
Copied
the two .lrcat files @ 2.7 GB each
Copy link to clipboard
Copied
I tried, cloud doesn't work properly, possibly user error. Do you have any other possibility to upload the files?
Copy link to clipboard
Copied
Dropbox, Google Drive, OneDrive - whichever you have access to.
Copy link to clipboard
Copied
You probably don't need to send in the catalog. Look at the LrC11 screenshot and you will see that you have the Metadata panel in the (new) "Edit Mode", which leaves the metadata fields blank. Turn off Edit Mode (click on the small icon at the extreme left-hand side of the "Metadaten" header) and the display will return to normal.
Check the LrC11 release notes for more explanation.
Copy link to clipboard
Copied
That is a great catch, Jim!
Day after launch I am too cautious.
Copy link to clipboard
Copied
Copy link to clipboard
Copied
Hi,
I just reported the same issue. Glad I am niót the only one with this problem. 😉 I hope there will be a fix for this.
Copy link to clipboard
Copied
Please make sure you have selected the "Selected Photos" button when you are trying to apply metadata to multiple selected images.
Copy link to clipboard
Copied
To clarify, AFAICT the option Target photo (singlular) / Selected photos (multiple) controls what metadata entries are previewed in the interface, or summarised if they vary, before you change such entries by typing in something different. By choosing Selected photos LrC assumes you will want to apply any change to all those photos also. However there is a performance issue if very many photos are selected, that LrC needs to dynamically summarise all these photos' metadata into the fields of the Metadata panel.
So instead, you can still leave Target photo's metadata only to be shown, and then activate AutoSync for the Library module using the small toggle switch next to the two Sync buttons (so that Sync now shows AutoSync).
Now entering whatever new metadata you like - or making any other change, e.g. of keywording or Quick Develop - that will automatically apply onto all other images currently selected as well as to the active image. Even though that prior (varying) metadata which is being replaced by doing this, for these other images, will not have been displayed or summarised for you.
This is equivalent to, but set independently from, the similar AutoSync setting which operates within Develop,
Copy link to clipboard
Copied
Thank you for trying to rationalize the new behavior. I'm not buying it, thouugh (the new behavior, not your explaination). They took something that worked well and consistently with no thought required and changed it into a process that requires planning before I make my changes. It is impossible that a user would naturally have the thought process "I want to set metadata on several images; so, of cousrse, I will click this setting I have never seen or noticed or suspected at the top that says Selected Photos; or I could change my Sync Metadata mode to Auto, which I never use and don't want set because I don't like that mode, but I understand it will then update the metadata on all my selected images. In addition to all other changes I may make."
This doesn't even fix the long standing issue that in Grid view with multiple images selected all their metadata is changed together. But in Loope view, only that one viewed image would be updated, even if multiple are selected. This is fixed only if I turn on Auto-Sync. The Selected Photos setting does not work for this.
I worked in user experience for years and I suspect that this will be a unwelcome source of dissatisfaction until users conform reluntantly to the newly mandated way. Or until you put it back the way users espect.
Lest you write me off as a Luddite who doesn't like any change, I think the new masking design is a very welcome re-think of the Lightroom use model. I have quickly gotten comfortable with it because it makes these tools more useful and powerful. Good job on this, Adobe.
Copy link to clipboard
Copied
Thanks for all the replies and solving the issue. It does add another step to the process of applying metadata to multiple selected photos and I'm sure there is a good reason for this which I need to understand.
Copy link to clipboard
Copied
Hello everyone,
I am including GPS coordinates to my photos and used to be able to select all pictures, drag into location and then just "confirm" in the field on the right by selecting the italic locations and confirm. Now, when I select multiple photos and confirm as I always used to, only ONE photo will have the correct location, the others remain in italic. I hope there is a simple fix for this as I don't think will really have to spend time on something that used to be working perfect before.
Does anyone have the same issue? Or ist there a workaround?
Thank you,
Kethie
Copy link to clipboard
Copied
Make sure you have selected the "Selected Photos" option at the top of the Metadata panel:
Copy link to clipboard
Copied
Thanks Jim!!!
All fine now. I knew there had to be something I missed. 😉
Thank you!
Copy link to clipboard
Copied
Issue:
- Lightroom Classic Version Number: 11
- OS Version Number: 11.4
Steps to reproduce:
- Select a number of pics in bibliothek and give them trhe same title
- press confirm button
- only the first picture of the selection series takes on the title
- the same error occurs when assigning keywords
Expected result: Title and keyword in all selected pics like in LR 10
Actual result: only the first pic takes the title and keywords
Copy link to clipboard
Copied
Look at the top of the Metadata Panel and make sure you have "Selected Photos" selected. This is a new feature of LrC11:
Copy link to clipboard
Copied
Hey Jim, many thanks. That was the problem
Copy link to clipboard
Copied
With all previous versions of the Mac OS and Lightroom Classic, I have been able to add metadata to multiple photos, e.g. change capture date or add location data (GPS coordinates). As I am working with digitizing a large slide collection, this is particularly helpful. This morning I found that this no longer works.
I select multiple photos as before, add the data as before - but they are only added to one photo. I would appear that I have, in fact, only selected one photo. This is confusing as they appear to be selected in all other contexts (keyword, delete etc).
I have checked all settings I am aware of, but can't find out what this can be.
Copy link to clipboard
Copied
After updating to Version 11.0 I select multiple images, then try to do a Paste into either the Title or Caption field (in the Library module). It only updates one image. I have to select the images one at a time and perform the Paste function individually. (I am running on Windows on a desktop PC)
Thanks for your help!
Find more inspiration, events, and resources on the new Adobe Community
Explore Now