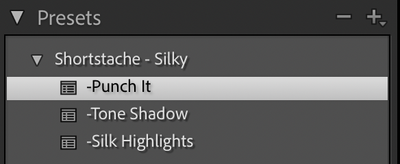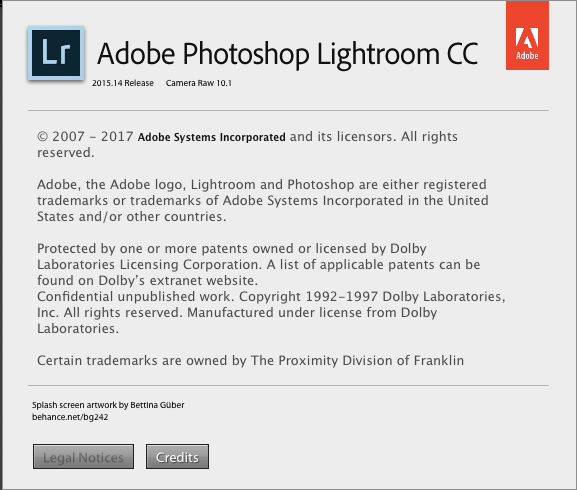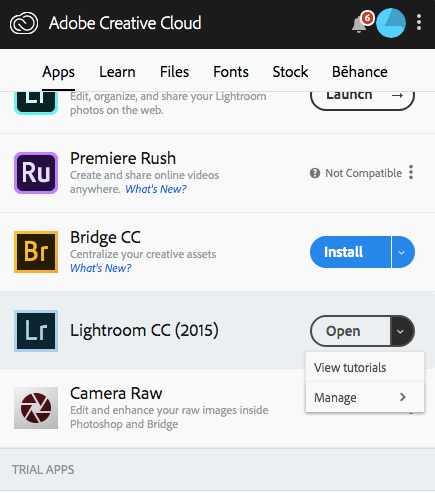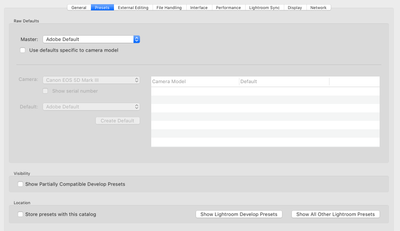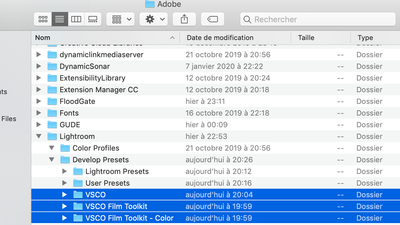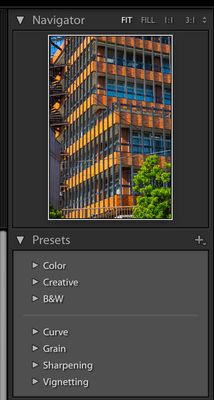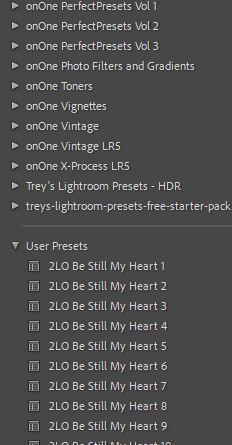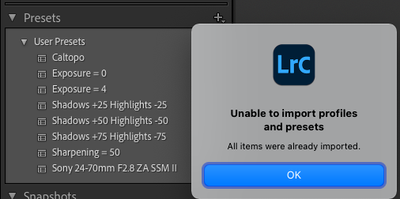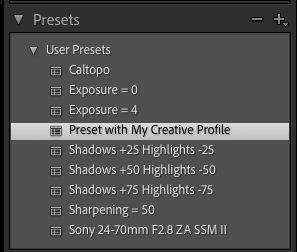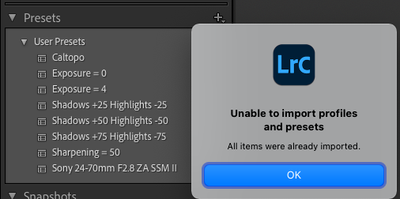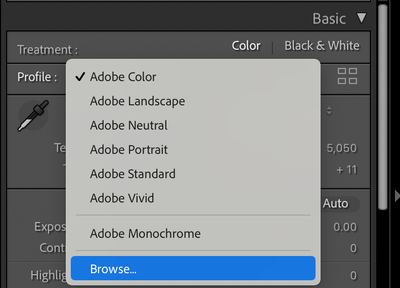- Home
- Lightroom Classic
- Discussions
- Re: Installed presets not showing up in Lightroom ...
- Re: Installed presets not showing up in Lightroom ...

Copy link to clipboard
Copied
Hello everyone,
I'm having hard time trying to install this presets... I use lightroom from many years but I can not get around this problem. I've tried everything:
-checked and unchecked Show Partially Compatible Develop Presets (final state: checked)
-checked and unchecked Store preset with catalog (final state: unchecked)
-reset prefs
-delete prefs
-reinstall Lightroom Classic from CC
-check visibility on +>manage presets...
-tried to delete the folder of Settings and add then again
Here's the LINK to PRESET maybe you can help me.
Adobe Lightroom Classic v10.2 Camera Raw 13.2
Thanks
{Moved from Lightroom Cloud to Lightroom Classic Forum by Moderator}
 4 Correct answers
4 Correct answers
[This post contains embedded images that don't appear in email. View the post in your Web browser to see the images.]
I imported all the .xmp files in the Presets subfolder you posted, and they appeared in my presets panel as expected:
The message "Unable to import Presets : All items were already imported" indicates that perhaps you didn't properly unhide all the preset groups. Click the + button in the upper-right corner, then Manage Presets, then make sure every group is checked.
[Use
...Most likely the Kodak Portra 400 .xmp preset has the Treatment & Profile option checked, and the preset refers to a Kodak Portra 400 .dcp camera profile (or perhaps a .xmp creative profile) that also needs to be imported. When the camera or creative profile is missing, LR will let you import the referring Develop preset but then not show the preset (one of numerous rough edges in the "new" LR preset design that Adobe hasn't cared to fix).
See this post for how you can confirm that's what's h
...[This post contains formatting and embedded images that don't appear in email. View the post in your Web browser.]
When I do File > Import Develop Profiles And Presets and select the downloaded Silky.zip, I see three presets:
Three .xmp files in the .zip didn't get imported: The Warm Up.xmp, The Cool Down.xmp, Silky.xmp. That's because these three had the Treatment & Profile box checked when they were created, and they refer to a creative profile named "Stache". If you edit the .xmp files i
...It's a bug that LR doesn't give you a warning when this happens -- it's wasting a lot of users' time. I finally submitted a bug report:
Please add your constructive opinion to the bug report, and be sure to click Like and Follow at the bottom of the first post. That will make it a little more likely that Adobe will prioriti
...Copy link to clipboard
Copied
I have tried to update my LR but it still won't show the presets or give me the 'setting' option in camera raw folder. I have done all relevant updates but I still don't know if I have the latest version of LR or where to go to get the latest one. Is there someone I can call to help me with this further? Is classic better? Not sure why mine is purely stuck on 2015? I am on photography plan.
Copy link to clipboard
Copied
Check your computer Operating system specifications. They need to comply with this info to allow you to update-
https://helpx.adobe.com/lightroom-classic/system-requirements.html
Copy link to clipboard
Copied
"Melissa did you find the answer you were after? I am exactly the same as you and cannot work out how to get the presets to show up!"
Have you tried importing the presets using the "+" menu on the Presets panel, as shown in this post:
If that doesn't help, then next steps:
- Please copy here the first ten lines from the menu command Help > System Info.
- Describe where you got the presets from, whether they end in ".xmp" or ".lrtemplate", and what precise steps you're taking to import them.
Copy link to clipboard
Copied
Hello everyone,
I am having exactly the same issues as other users stated earlier. Here are my credentials :
Lightroom Classic version: 9.2 [ 202001311240-2d026470 ]
License: Creative Cloud
Language setting: en
Operating system: Mac OS 10
Version: 10.14.6 [18G103]
Application architecture: x64
Logical processor count: 8
Processor speed: 2.5 GHz
SqLite Version: 3.30.1
Built-in memory: 16'384.0 MB
Real memory available to Lightroom: 16'384.0 MB
Real memory used by Lightroom: 1'953.3 MB (11.9%)
Virtual memory used by Lightroom: 9'283.7 MB
Memory cache size: 3.1MB
Internal Camera Raw version: 12.2 [ 384 ]
Maximum thread count used by Camera Raw: 5
Camera Raw SIMD optimization: SSE2,AVX,AVX2
Camera Raw virtual memory: 1202MB / 8191MB (14%)
Camera Raw real memory: 1221MB / 16384MB (7%)
Displays: 1) 2880x1800
I have imported my VSCO presets in the Develop Presets folder but I cannot see them in the Preset window. Have tried like 5 times, even by un-installing the software but it is just not working. Would be very nice if you could solve my issue.
Thanks in advance,
Julien
Copy link to clipboard
Copied
Hi there,
You may have a look at this article to know how you can manage presets in Lightroom Classic: https://helpx.adobe.com/lightroom-classic/help/develop-module-tools.html#create_and_apply_develop_pr...
Hope this helps.
Regards,
Sahil
Copy link to clipboard
Copied
"I have exactly the same problem and I tried EVERYTHING. my presets don't show up on the presets tab but strangely only a few. not that particular one I had created."
@Allll , your presets may be referencing non-existent camera profiles (.dcp) or creative profiles (.xmp). See my reply here for troubleshooting steps:
[Use the blue reply button under the first post to ensure replies sort properly.]
Copy link to clipboard
Copied
Thanks for your reply,
the Preset was created from LR directly not from an external source, Profile was the default one "Color". I did check too and is the right profile Default Color
Copy link to clipboard
Copied
Upload one of the problem presets to Dropbox or similar and post the sharing link here. Alternatively, open the preset's .xmp file in a Notepad or Textedit and copy/paste its contents here. That might give clues.
[Use the blue reply button under the first post to ensure replies sort properly.]
Copy link to clipboard
Copied
Hi All,
I have an issue with VSCO presets as well. My old laptop crashed. I got a new one and had Big Sur installed on it. Then, when I click on the VSCO installer file, it won't open. The installer file is labeled vsco-04lr-osx. After I click on it, for a split second it looks like something's going to open, but it doesn't open (almost as if a pop-up blocker is operative?). Any asssistance would be greatly appreciated. Thanks!
Copy link to clipboard
Copied
I have the same issue. Neither of the "correct answers" were helpful.
The presets are installed.
Yes, they were lrtemplate files.
LR converted thenn to XMP just like it did to all of my existing lrtemplate files.
I tried to reinstall them. Lightroom say they are already installed.
File Explores shows them to be in the proper location, yet:
They do not show up in LR.
They do not show up in the "Manage Presets" window.
Anyone have a fix? Thanks.
Copy link to clipboard
Copied
"Lightroom say they are already installed. ... They do not show up in the "Manage Presets" window."
The presets may be referencing camera profiles (.dcp files) or creative profiles (.xmp files) that aren't imported into your LR. A longstanding Adobe bug silently hides such presets, confusing many people:
To test this, in Mac Finder or Windows File Explorer, edit one of the .xmp files (or one of the .lrtemplate files) in Textedit or Notepad, and copy/paste the entire contents here.
Copy link to clipboard
Copied
I can now confirm that the presets are in fact in LR as they are showing up individually under "User Presets" in the LR app. However, I do not wish them to be there. I want them in their own folder, just like all other presets I have purchased, or aquired on-line.
The first snip show that the presets in question are in "User Presets". The second snip shows I created a new folder, in the proper location, same place my others are stored, but that folder does not show up in LR.
And here is the .xmp content you requested.
<x:xmpmeta xmlns:x="adobe:ns:meta/" x:xmptk="Adobe XMP Core 5.6-c140 79.160451, 2017/05/06-01:08:21 ">
<rdf:RDF xmlns:rdf="http://www.w3.org/1999/02/22-rdf-syntax-ns#">
<rdf:Description rdf:about=""
xmlns:crs="http://ns.adobe.com/camera-raw-settings/1.0/"
crs:PresetType="Normal"
crs:Cluster=""
crs:UUID="55F76D7BB0EC384F84837CFAAD523619"
crs:SupportsAmount="False"
crs:SupportsColor="True"
EDITED HERE
crs:SupportsMonochrome="True"
crs:SupportsHighDynamicRange="True"
crs:SupportsNormalDynamicRange="True"
crs:SupportsSceneReferred="True"
crs:SupportsOutputReferred="True"
crs:CameraModelRestriction=""
crs:Copyright=""
crs:ContactInfo=""
crs:Version="13.3"
crs:ProcessVersion="6.7"
crs:WhiteBalance="Custom"
crs:Temperature="4714"
crs:Tint="+22"
crs:Clarity2012="+15"
crs:Dehaze="0"
crs:Vibrance="-10"
crs:Saturation="-15"
crs:ParametricShadows="0"
crs:ParametricDarks="-29"
crs:ParametricLights="+27"
crs:ParametricHighlights="-30"
crs:ParametricShadowSplit="25"
crs:ParametricMidtoneSplit="50"
crs:ParametricHighlightSplit="75"
crs:Sharpness="44"
crs:SharpenRadius="+1.8"
crs:SharpenDetail="25"
crs:SharpenEdgeMasking="18"
crs:LuminanceSmoothing="22"
crs:LuminanceNoiseReductionDetail="36"
crs:LuminanceNoiseReductionContrast="0"
crs:ColorNoiseReduction="51"
crs:ColorNoiseReductionDetail="50"
crs:ColorNoiseReductionSmoothness="50"
crs:HueAdjustmentRed="0"
crs:HueAdjustmentOrange="0"
crs:HueAdjustmentYellow="0"
crs:HueAdjustmentGreen="0"
crs:HueAdjustmentAqua="0"
crs:HueAdjustmentBlue="-19"
crs:HueAdjustmentPurple="0"
crs:HueAdjustmentMagenta="0"
crs:SaturationAdjustmentRed="+17"
crs:SaturationAdjustmentOrange="+19"
crs:SaturationAdjustmentYellow="0"
crs:SaturationAdjustmentGreen="0"
crs:SaturationAdjustmentAqua="-21"
crs:SaturationAdjustmentBlue="+14"
crs:SaturationAdjustmentPurple="0"
crs:SaturationAdjustmentMagenta="0"
crs:LuminanceAdjustmentRed="0"
crs:LuminanceAdjustmentOrange="0"
crs:LuminanceAdjustmentYellow="0"
crs:LuminanceAdjustmentGreen="0"
crs:LuminanceAdjustmentAqua="-19"
crs:LuminanceAdjustmentBlue="-58"
crs:LuminanceAdjustmentPurple="0"
crs:LuminanceAdjustmentMagenta="0"
crs:SplitToningShadowHue="268"
crs:SplitToningShadowSaturation="23"
crs:SplitToningHighlightHue="67"
crs:SplitToningHighlightSaturation="45"
crs:SplitToningBalance="+2"
crs:ColorGradeMidtoneHue="0"
crs:ColorGradeMidtoneSat="0"
crs:ColorGradeShadowLum="0"
crs:ColorGradeMidtoneLum="0"
crs:ColorGradeHighlightLum="0"
crs:ColorGradeBlending="100"
crs:ColorGradeGlobalHue="0"
crs:ColorGradeGlobalSat="0"
crs:ColorGradeGlobalLum="0"
crs:AutoLateralCA="1"
crs:VignetteAmount="-64"
crs:VignetteMidpoint="5"
crs:DefringePurpleAmount="0"
crs:DefringePurpleHueLo="42"
crs:DefringePurpleHueHi="70"
crs:DefringeGreenAmount="0"
crs:DefringeGreenHueLo="22"
crs:DefringeGreenHueHi="74"
crs:GrainAmount="0"
crs:GrainSize="20"
crs:GrainFrequency="24"
crs:PostCropVignetteAmount="0"
crs:PostCropVignetteFeather="100"
crs:PostCropVignetteHighlightContrast="52"
crs:ConvertToGrayscale="False"
crs:OverrideLookVignette="False"
crs:ToneCurveName2012="Custom"
crs:CameraProfile="Default Profile"
crs:HasSettings="True">
<crs:Name>
<rdf:Alt>
<rdf:li xml:lang="x-default">2LO Be Still My Heart 14</rdf:li>
</rdf:Alt>
</crs:Name>
<crs:ShortName>
<rdf:Alt>
<rdf:li xml:lang="x-default"/>
</rdf:Alt>
</crs:ShortName>
<crs:SortName>
<rdf:Alt>
<rdf:li xml:lang="x-default"/>
</rdf:Alt>
</crs:SortName>
<crs:Group>
<rdf:Alt>
<rdf:li xml:lang="x-default"/>
</rdf:Alt>
</crs:Group>
<crs:Description>
<rdf:Alt>
<rdf:li xml:lang="x-default"/>
</rdf:Alt>
</crs:Description>
<crs:ToneCurvePV2012>
<rdf:Seq>
<rdf:li>0, 15</rdf:li>
<rdf:li>116, 127</rdf:li>
<rdf:li>255, 255</rdf:li>
</rdf:Seq>
</crs:ToneCurvePV2012>
<crs:ToneCurvePV2012Red>
<rdf:Seq>
<rdf:li>0, 0</rdf:li>
<rdf:li>255, 255</rdf:li>
</rdf:Seq>
</crs:ToneCurvePV2012Red>
<crs:ToneCurvePV2012Green>
<rdf:Seq>
<rdf:li>0, 0</rdf:li>
<rdf:li>255, 255</rdf:li>
</rdf:Seq>
</crs:ToneCurvePV2012Green>
<crs:ToneCurvePV2012Blue>
<rdf:Seq>
<rdf:li>0, 0</rdf:li>
<rdf:li>255, 255</rdf:li>
</rdf:Seq>
</crs:ToneCurvePV2012Blue>
<crs:GradientBasedCorrections>
<rdf:Seq>
<rdf:li>
<rdf:Description
crs:What="Correction"
crs:CorrectionAmount="1.000000"
crs:CorrectionActive="true"
crs:LocalExposure="-0.457866"
crs:LocalSaturation="0.000000"
crs:LocalContrast="0.000000"
crs:LocalClarity="0.000000"
crs:LocalSharpness="0.000000"
crs:LocalBrightness="0.000000"
crs:LocalToningHue="0.000000"
crs:LocalToningSaturation="0.000000"
crs:LocalExposure2012="0.000000"
crs:LocalContrast2012="0.000000"
crs:LocalHighlights2012="0.000000"
crs:LocalShadows2012="0.000000"
crs:LocalClarity2012="-0.103448"
crs:LocalLuminanceNoise="0.000000"
crs:LocalMoire="0.000000"
crs:LocalTemperature="-0.243823"
crs:LocalTint="0.000000">
<crs:CorrectionMasks>
<rdf:Seq>
<rdf:li
crs:What="Mask/Gradient"
crs:MaskValue="1.000000"
crs:ZeroX="0.454905"
crs:ZeroY="0.499909"
crs:FullX="0.454905"
crs:FullY="-0.009660"/>
</rdf:Seq>
</crs:CorrectionMasks>
<crs:CorrectionRangeMask
crs:Version="+2"
crs:Type="0"
crs:ColorAmount="0.500000"
crs:LumMin="0.000000"
crs:LumMax="1.000000"
crs:LumFeather="0.500000"
crs:DepthMin="0.000000"
crs:DepthMax="1.000000"
crs:DepthFeather="0.500000"/>
</rdf:Description>
</rdf:li>
</rdf:Seq>
</crs:GradientBasedCorrections>
</rdf:Description>
</rdf:RDF>
</x:xmpmeta>

Copy link to clipboard
Copied
"The second snip shows I created a new folder, in the proper location, same place my others are stored, but that folder does not show up in LR."
Starting with LR 7.2, when the preset format changed from .lrtemplate to .xmp, LR no longer pays attention to which subfolder on disk contains the preset. Rather, the name of the group containing a preset is stored in the preset's .xmp file ("groups" are what LR calls the folders shown in the Presets panel).
To put all those presets under User Presets into a different group, you have three options:
1. Right-click the first preset and do Move. Then in the Group drop-down, select New Group, and enter the desired name. Then drag-and-drop the other presets one at a time from User Presets into the new group. LR doesn't allow you to drag more than one, unfortunately.
2. Use the free Fix Presets plugin's Organize Into Subfolders to move all your presets into disk folders representing their current groups in the Presets panel. Then use Windows File Explorer to reorganize the presets into disk subfolders according to the structure you want. Finally use Fix Presets' Organize Into Groups to change LR's groups to reflect the structure of the folders.
3. Edit the .xmp files with your favorite text editor to change the group name stored in them, e.g.
<crs:Group>
<rdf:Alt>
<rdf:li xml:lang="x-default">2LO</rdf:li>
</rdf:Alt>
</crs:Group>
Copy link to clipboard
Copied
Consolidating threads and marking as under investigation
Update: Based upon investigation, the Preset does get imported into the default import location but it doesn’t show up in the UI because the Profile it refers to is not present in the system. If the profile is separately afterwards, then the preset does show up in UI.
Changing the title of the post to reflect this information
Copy link to clipboard
Copied
Thanks to those posting on this thread. It was missed in our recent forum migration. If you still have this issue, please upvote it at the top.
Copy link to clipboard
Copied
The engineering team has asked if anyone on this thread can supply a preset that exhibits the behavior. We wouldn't mind getting a few of them for our investigation. Remember to vote if you have this issue by clicking the upvote at the top of the thread.
Copy link to clipboard
Copied
[This post contains formatting and embedded images that don't appear in email. View the post in your Web browser.]
Here's a preset "Preset with My Creative Profile" that refers to the creative profile "My Creative Profile" (also in the .zip):
https://www.dropbox.com/s/aued26pq6a54jys/preset-with-creative-profile.2021.10.18.zip?dl=0
To reproduce the problem:
1. Do Files > Import Develop Profiles And Presets and select "Preset with My Creative Profile.xmp", the import seemingly succeeds but the preset doesn't appear in the Presets panel.
2. Repeat step 1, and you get this warning, while the preset still doesn't appear in the Presets panel:
3.Do Files > Import Develop Profiles And Presets and select "My Creative Profile.xmp". The preset imported in step 1 now magically appears in the Presets panel:
Copy link to clipboard
Copied
I opted for option 1. A little tedious, but works.
There are many other presets under "User Presets", but that's just what they are, presets I created, and that's just where I want them to be. So, I'll only need do this again (I hope) when installing future presets.
Thanks very much for the clear explanation.
Best regards.
Copy link to clipboard
Copied
Glad that worked! Keep in mind If your presets have ‘gone missing’, that checkbox is likely the reason.
Copy link to clipboard
Copied
I have read this thread multipled times, and your response leaves me baffled. Yes, my presets have gone missing just like most of the folks' presets in this thread, but when you say "that checkbox is likely the reason," I can't find anyone referring to any checkbox. Could you enlighten me?
Thanks in advance!
Copy link to clipboard
Copied
"I have read this thread multipled times, and your response leaves me baffled. Yes, my presets have gone missing just like most of the folks' presets in this thread, but when you say "that checkbox is likely the reason," I can't find anyone referring to any checkbox."
When you try to import your presets, are you getting this error message?
If not, then tell us precisely what you are doing and seeing.
Copy link to clipboard
Copied
I'm having the same issue but in Photoshop, not Lightroom.. anyone else? Any workaround?
Copy link to clipboard
Copied
"I'm having the same issue but in Photoshop"
Do you mean in Camera Raw, which you invoke from Photoshop? Please post a screenshot of your entire screen showing what happens when you try to import one of the problem presets (e.g. including any error message that is displayed). Also, in Photoshop, do Help > System Info, and copy/paste the entire contents here.
Copy link to clipboard
Copied
Hey together,
I had the same problem on my mac in Lightroom. I installed the zip folder with xmp presets included, installation was sucessful, but the presets didn't appear in Lightroom. I have checked and tried everything. Moving the files manually to the installation folder ~/Library/Application Support/Adobe/CameraRaw/Settings but nothing helped.
Then I compared a xmp file of a self created preset with the movd xmp file of the imported preset with TextEdit.app and I found one difference in the xmp files.
Self created preset (was visible in Lightroom):
crs:PresetType="Normal"
Imported preset which was not showing up:
crs:PresetType="Look"
So I changed the line to
crs:PresetType="Normal"
and after that the preset was showing up and it worked corectly.
Hope this can help others with imported presets not showing up.
Copy link to clipboard
Copied
"Imported preset which was not showing up:
crs:PresetType="Look"
So I changed the line to
crs:PresetType="Normal""
Be careful -- .xmp files with PresetType="Look" are "creative profiles" that show up in the Profile Browser of the Basic panel in Develop:
After you imported the .xmps, did you look in the profile browser for them?
Creative profiles and develop presets share a lot of the same settings. But creative profiles can also contain LUTs, which are ignored by develop presets, and you can also "fade" the strength of a creative profile. So changing a creative profile .xmp ("Look") to a develop preset ("Normal") could very possibly have a different appearance applied to a photo.
Find more inspiration, events, and resources on the new Adobe Community
Explore Now