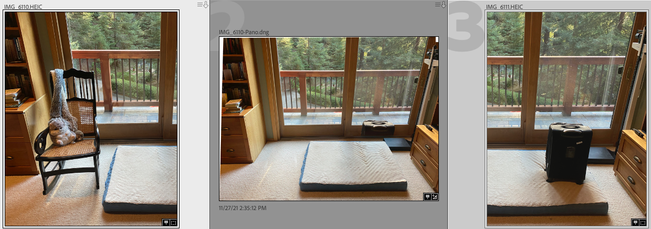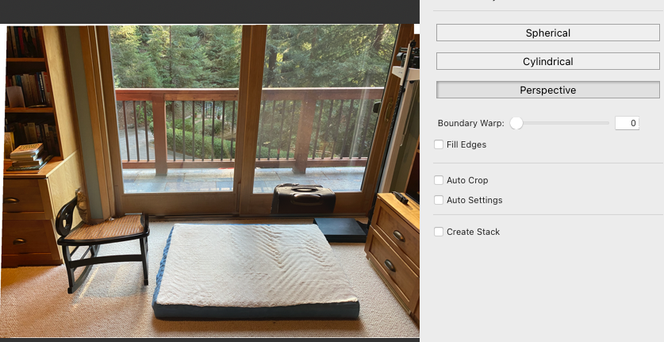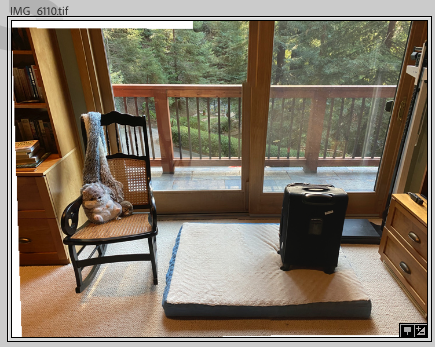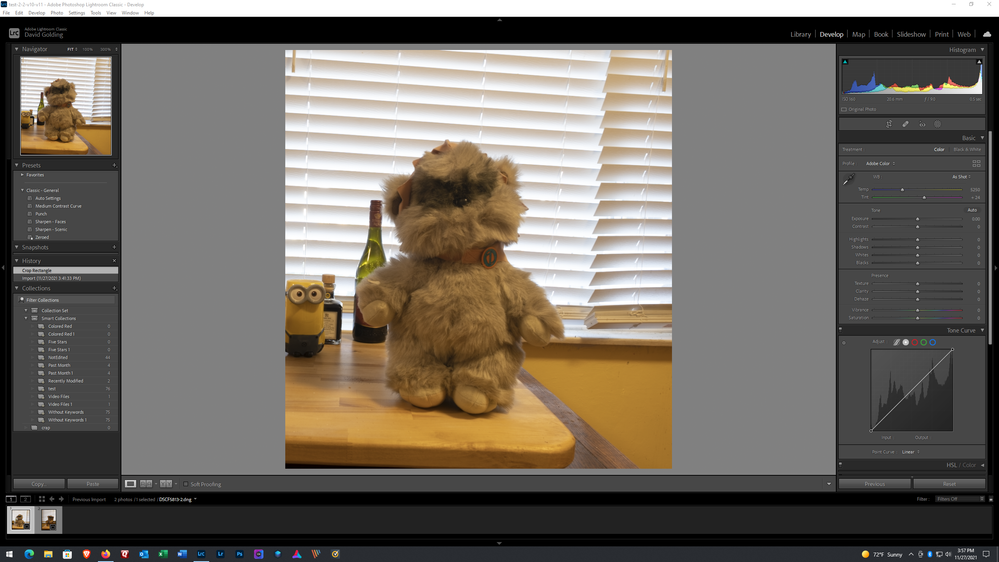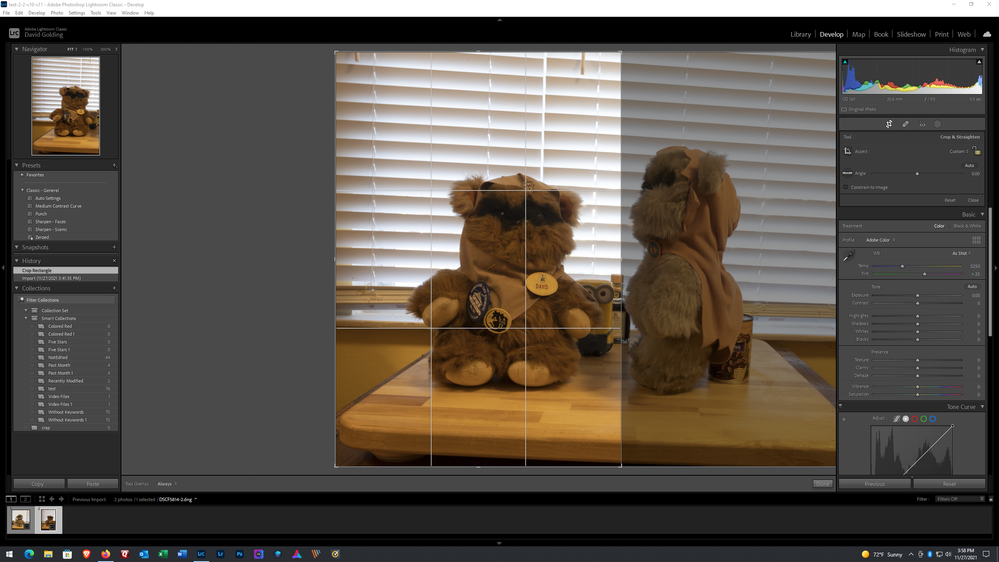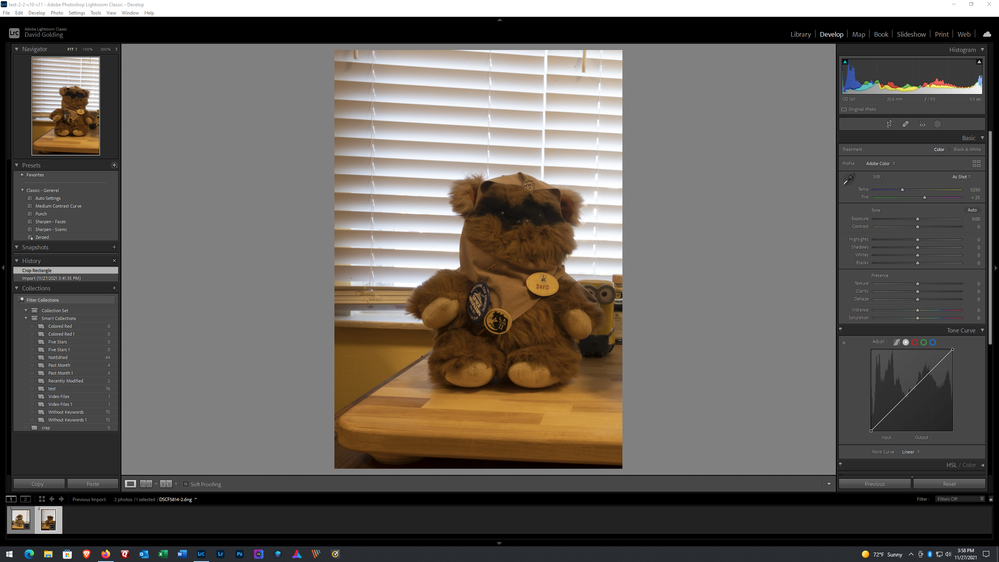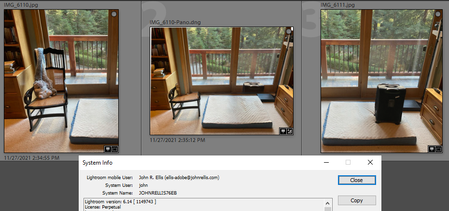Adobe Community
Adobe Community
- Home
- Lightroom Classic
- Discussions
- Re: Photomerge issue: incorrect crop selection
- Re: Photomerge issue: incorrect crop selection
Photomerge issue: incorrect crop selection
Copy link to clipboard
Copied
Hi all,
Just wanted to ask if anyone else has experienced funny issues when trying to merge panoramas. I'm using it to merge two photos so that none of the three subjects is blinking in the combined photo.
Set up: Three subjects, exactly the same scene, camera settings and position. Crop out the left third of the first image, crop out the right third of the second. Merge; resulting preview appears to have ignored the crop on the second photo, and the finished pano appears to have ignored both of the crops, resulting in a pano that has both unwanted portions of the two composit images... (This worked correctly before the last update...)
System: Mac, OS Big Sur 11.6, 2019 16" Macbook Pro
Anyone have experience and or a workaround? (Can attach photos if necessary...)
Copy link to clipboard
Copied
If you attach the photos, I'm sure you'll get more actionable suggestions very quickly.
Copy link to clipboard
Copied
I have not encountered any issues. Perhaps sharing screen captures showing your steps and issues would enable people to offer suggestions.
warmly/j
Copy link to clipboard
Copied
Okay, so this is the task I'm trying to complete: https://www.youtube.com/watch?v=L89oWEZ28UI
I've succesfully done this in previous versions of the application.
I've also attached my screen shots...
Copy link to clipboard
Copied
Anyone?
Copy link to clipboard
Copied
Well, that is a new technique to me, always thought Photo Merge Pano would ignore pre crop.
Anyhow, two images, what happens if you change which one of the two is the active (a.k.a. most selected) image?
Copy link to clipboard
Copied
@GoldingD I have to admit I don't know whether it was a function on previous versions of Lr... before the video was made in 2017 I don't know if it was possible.
However, when I found that video over the summer, I used it to create a composite image because I had two very similar shots in which a dog's face was blury due to motion. I used it to create a version in which the dog was still and focused (that portion of the previous frame, stitched to its neighbour).
I just tried changing the 'more selected' photo and attempted the task twice to no avail.
Copy link to clipboard
Copied
Can/may you post your exemplars in Dropbox?
Ok, privacy, will test using some props
Copy link to clipboard
Copied
@GoldingD Is there a way for us to chat about this/share the photos privately? Especially if they're going to be RAW files, I'd rather take a bit more precaution to protect my clients. The above photos are screenshots so, I'm not worried really...
Copy link to clipboard
Copied
[This post contains formatting and embedded images that don't appear in email. View the post in your Web browser.]
It appears that LR 11 Photo > Photo Merge ignores the crops of the inputs. Here's an example:
The input photos are on the left and right, and the merged panorama is in the middle. Notice the chair is missing entirely, and only the upper-half of the suitcase is there! Interestingly, the Merge Panorama Preview shows a different blending than the final result, which includes the lower-half of the chair and the upper-half of the suitcase:
Two methods that work:
1. Export the cropped inputs as TIFFs and then merge the TIFFs.
2. Do Photo > Edit In > Merge To Panorama In Photoshop:
Copy link to clipboard
Copied
[This post contains formatting and embedded images that don't appear in email. View the post in your Web browser.]
Using your screenshots, here's the result of method 1 (exporting the cropped photos as TIFFs and merging the TIFFs):
Copy link to clipboard
Copied
Photoshop Elements has a very useful tool that lets you do blending of multiple photos, selecting the people/faces you want from each of several similar photos:
https://helpx.adobe.com/photoshop-elements/using/guided-mode-photomerge.html
This provides more flexibility than the crop/panorama method.
I don't believe the tool is available in Photoshop proper. Photoshop has all the underlying tools to do the exact same thing of course, but it's just more painful unless you're a Photoshop wizard.
Copy link to clipboard
Copied
@johnrellis So this is exaclty what I was experiencing; the merge preview would show the equivalent of what you had up there, only in mine the young girl's face was clear and in focus. The father's eyes were however blinking. Then in the actual image that is rendered, both the fathers eyes and the daughters eyes are blurry/unfocused/blinking... It's interesting that your experiment produced the same results; it convinces me further that its a bug/undesired behaviour.
Thank you for the alternate methods of achieving the desired result however; I will investigate further and attempt your solutions (I'm relatively new to these programs. It doesn't help that the most recent revisions appear to be rather extensive updates. It's understandable that they might not work as they're supposed to for the moment. How does one report a bug?)
Copy link to clipboard
Copied
Well, went and did a test shot. Nothing nice, not partiicular about setting.
Mine using a FujiFIlm X-T4, RAF., Copy as DNG
It does not work at all for me.
LrC v11.0.1 Windows 10 / 19044
Also tried using the RAF, and tried with selecton the other way.
Copy link to clipboard
Copied
@GoldingD Ah, so you were trying to get both bears to face forward and it wouldn't work? I found a workaround, based on @johnrellis suggestion, but using photoshop to set the two images as layers (not using the merge function). Once the two images are layered in Ps, use the alignment tool to auto-align, and then simply erase the portions of the offending layer (In my case, it was the eyes of the father I "erased" so that the correct ones on the layer below would show up in the right spot.
Thanks for your suggestions and advice btw; you made a frustrating afternoon result in a somewhat acceptable finish. Hope Adobe addresses this issue soon. It's a convenient way to make those small edits, without having to head into Ps.
Copy link to clipboard
Copied
"using photoshop to set the two images as layers (not using the merge function). Once the two images are layered in Ps, use the alignment tool to auto-align, and then simply erase the portions of the offending layer (In my case, it was the eyes of the father I "erased" so that the correct ones on the layer below would show up in the right spot."
Right, that's exactly the process that Photoshop Elements Photomerge Group Shot makes easier.
Copy link to clipboard
Copied
[This post contains formatting and embedded images that don't appear in email. View the post in your Web browser.]
"it convinces me further that its a bug/undesired behaviour."
I don't think Adobe will think this is a bug (not behaving as intended by the product designers). In general Photo Merge ignores almost all edits you've made to the input photos. I don't recall past discussion about crops, but there have been lots of discussion about other sorts of edits.
I tested this in LR 6.14 (December 2017) and it behaves the same way:
I think the guy who did that video about this was just lucky that the Photo Merge algorithm put the blend boundary where it did.
You can submit feature requests (requests that LR behave different from its currently designed behavior) here: