- Home
- Lightroom Classic
- Discussions
- Re: photos and folders still missing after synchro...
- Re: photos and folders still missing after synchro...
Copy link to clipboard
Copied
I have a light room catalogue in which both photographs and subfolders are missing. When I click synchronise it indicates that there are 230 photos missing. I then synchronise and it says there are no photos to add. When I ask light room to show me the preview of the photographs before importing it says there are no new photos. When I click on all photos the missing photos are present but light room won't let me import the missing photos into the catalogue. Any suggestions?
 1 Correct answer
1 Correct answer
I have found a fix for this problem.
Just right click on parent folder and synchronize photos as normal. Select the option to preview photos before importing. The synchrnization message indicates that photos are missing. What happens next is that no photos show. That is where I went wrong. On the right hand panel under file handling there is a option to "don't Import suspected duplicates". Uncheck that option. Then click the import button. Then everything works and photos show as they shou
...Copy link to clipboard
Copied
"Missing photos" means that Lightroom does not know where the original files are located. The preview thumbnails are still in the library (catalog) but the original files have been changed by the operating system in some way- either re-named, moved, deleted, folders renamed, or a drive disconnected. (even renaming a folder {My Pics} to {My Picts} will mean this folder is missing showing a '?' )
Synchronization does NOT import 'missing photos'. Folder Synchronization is intended to import NEW images into the catalog that have been added to a folder by some other method. (maybe another photo editor, etc)
Even if photos are flagged as 'missing' '!' and folders 'Missing' '?'- they cannot be imported a second time. This is a case where you have to find where the images are located on your hard-drive using File Explorer/Finder and use other means within Lightroom to re-connect the files-
You must read and understand the info at this link before you do anything-
https://www.lightroomqueen.com/lightroom-photos-missing-fix/
Copy link to clipboard
Copied
Thank you but that isn't quite the case. I have a folder called Japan holiday. In that folder is a subfolder called Tokyo. The light room catalogue shows the parent folder (Japan holiday) but the subfolder is missing. There is no icon with a ? Or an ! Or anything . It is just missing.
When I try to synchronise it it shows that there are 230 photos. If I click "show import dialogue before importing" all the missing photos appear if I select the all photos option. However I am unable to import them because they are all great out and I cannot select them. Obviously the catalogue thinks that these photos are already in lightroom but fails to display them. How can I display them?
Copy link to clipboard
Copied
Being Grayed out means they are already in the LR catalog.
Are you in, viewing, a collection?
At the top of the Catalog section on the left in the Library module select All Photographs. do they now show up?
What type of computer are you using and what exact OS is being used?
What is the exact version of LR. Help > About Adobe PS LR or System Info.
Copy link to clipboard
Copied
thank you,
I am using Adobe photoshop light room cc 2015.8 release.
My computer is a Lenovo S 30 with a Xeon E5-1650 CPU with 32gb of EEC ram. My C Drive is twin 128gb ssd drives in sata raid 0.
I am using windows 10 pro version 1604 and os build 14393.693
The photos are on a mapped NAS drive
The photos do appear when I select catalog-> all photographs but that is not an easy way to find photos. I do most of my photo orgainizing by putting them in folders and subfolders.
On the left panel of the library I have folders set up with the root folder of where I keep the photos and all photos underneath. The problem is that some of the subfolders and photos are not displaying, yet as you state, they seem to be in the library.
Copy link to clipboard
Copied
Sounds like LR might be confused about where some of the photos are.
In a view where you can see the "missing" photos, like "all photographs", click on one of the "missing" images, right-click, select "show in Finder/Explorer", then again right-click, select "show in library folder"
The window Explorer will show you where on your hard drive LR thinks the file should exist.
The selected folder in the Folder panel of the Library module can indicate navigation problems. If the folder does not "appear" to have the correct parent, right-click on the folder and select "show parent" (repeat as needed).
Copy link to clipboard
Copied
If you have found one of the photos in this Tokyo folder under "All Photographs", then right-click on it (cntrl-click on a Mac) and select Go To Folder in Library. This should highlight the folder that contains the photograph in the Folder Panel on the left (you may have to scroll up or down to find the highlighted folder).
A GUESS: You imported the photos from the Tokyo folder using the COPY option (accidentally?) and Lightroom thinks they are somewhere else, in the folder you told Lightroom to COPY the photos into. This may be why Tokyo does not appear under your Japan folder in Lightroom.
Copy link to clipboard
Copied
Perhaps they are in the Folders list, only not in the part of that list where you are expecting them to be.
Two useful techniques: first, the actual folder location of an image (so far as, and if, LR knows that) can be shown by right-clicking on an image and selecting "Show in Explorer / Finder".
Secondly, find a photo whose folder you can't locate within the Folders panel, right-click on that photo and select "Go to Folder in Library".
[It often happens different folders have been imported individually at different times but when their folder context is not displayed. In these cases, you see disconnected items in a flat list - sitting outside of whatever folder hierarchy may otherwise be showing.]
If that folder is indeed present, but listed "loose" - rather than being presented in the expected relation to your other folders - it may be that it is necessary to right-click on this folder and select "Show Parent Folder". This should normally re-consider and resolve the Folders panel to make it more representative of what you'd see in a file browser, at least for the affected item and its immediate context. Incidentally this will work even for images that are currently "not found" - LR still has a record of what their full path WAS, when that WAS formerly valid. So it can display this.
It is just important to bear in mind, the LR Folders panel is not a conventional file browser. It is derived by looking at the Catalog's records about what is where, and showing only what the user has asked to be shown of that. It is not derived by looking at the live file system.
Copy link to clipboard
Copied
Thank you for all the replies
I right clicked on one of the missing photos and it navigated me to the location in explorer. It was where it should be in a folder called Tokyo which was a subfolder under Japan.
However I have discovered that there are two folder lists on the left-hand side of the library panel. They are both instances of the same folders and subfolders. Each folder list has some of the folders but is not complete. How do I merge both of these lists into one complete list of folders and subfolders?
Copy link to clipboard
Copied
However I have discovered that there are two folder lists on the left-hand side of the library panel.
This sounds like a 'bug' that arises with some users where there could be one (or more) uppercase / lowercase letter differences between the two 'same' folders that Lr shows. Lr 'thinks' there are two, but the operating system has only one.
There have been other forum threads on this topic with various answers.
In this forum thread the problem was that one folder used 'name' and the other had 'Name'. It could be fixed with the reply in post#2.
Catalog File Path glitch when moving to new computer
Check the exact naming of the similar folders in Lr to see if this bug has bitten you.
Ask for more advice if you find this has happened.
Also read this thread where Jim Wilde in post#4 answers a similar problem.
Lightroom 4.3 Duplicate folders being created on import
Copy link to clipboard
Copied
Thank you
I was hopeful the suggestion to create a dummy folder and then relink the photos to the original folder would work. Unfortunately I has exacerbated the problem. I have relinked it again to the original folder and now more photos are missing then before. Prior to doing this 270 photos were missing and now 342 photos are missing.
Copy link to clipboard
Copied
It sounds like you have some type of hardware problem. Like the drive is starting to fail. I suggest you get an external drive ASAP and COPY all of your images to that external drive as a backup. You do that with the File Manager included with the OS you are using.
Files and folder don't go missing for no reason.
Have you used the File Manager for the OS you are using to actually View where those missing file and folders are stored and if you have are they really missing?
Copy link to clipboard
Copied
I right clicked on one of the missing photos and it navigated me to the location in explorer.
Please try what I suggested, which is not right-click Show in Explorer, but right-click Go To Folder in Library.
The solution to duplicate folders is reply #4 here: Lightroom 4.3 Duplicate folders being created on import
Copy link to clipboard
Copied
Thank you
There was no option to "go to folder in Library" but i did as per the instructions and i selected "Update folder location" . I used a dummy location and then right clicked on that and "Update folder location" to restore to the proper location. It did not work. The photos are still not showing up.
With regards to the hardware and the location of the photos, they are on a Synology NAS. It is set up in raid 10, so there is hardware redundancy. The NAS has been mapped to the Y drive. The photos are physically present on the NAS and are accessible with all other software. I don't think it is a hardware problem.
Copy link to clipboard
Copied
Thank you
There was no option to "go to folder in Library" but i did as per the instructions and i selected "Update folder location" .
Are you saying you right-clicked on a PHOTO (not folder) and there was no "Go to Folder in Library" command? Would you please look again?
I used a dummy location and then right clicked on that and "Update folder location" to restore to the proper location. It did not work. The photos are still not showing up.
Did you follow the instructions at the link I gave?
I agree, this is not a hardware issue, it is a catalog issue.
Copy link to clipboard
Copied
Thank you
Here is my R -click menu.
I did as per the instructions also
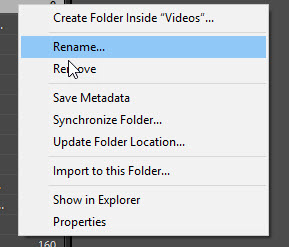
Copy link to clipboard
Copied
I am asking you to right-click on a PHOTO, not a folder.
Copy link to clipboard
Copied
As I mentioned I have several instances of the same folder in the catalog. That takes me to another instance of the folder structure.
All my photos are under one parent folder and what I am trying to do is have one instance of all my photos starting with the parent folder in the folders section. What is happening now is multiple incomplete instances.
Copy link to clipboard
Copied
I have found a fix for this problem.
Just right click on parent folder and synchronize photos as normal. Select the option to preview photos before importing. The synchrnization message indicates that photos are missing. What happens next is that no photos show. That is where I went wrong. On the right hand panel under file handling there is a option to "don't Import suspected duplicates". Uncheck that option. Then click the import button. Then everything works and photos show as they should.
Find more inspiration, events, and resources on the new Adobe Community
Explore Now