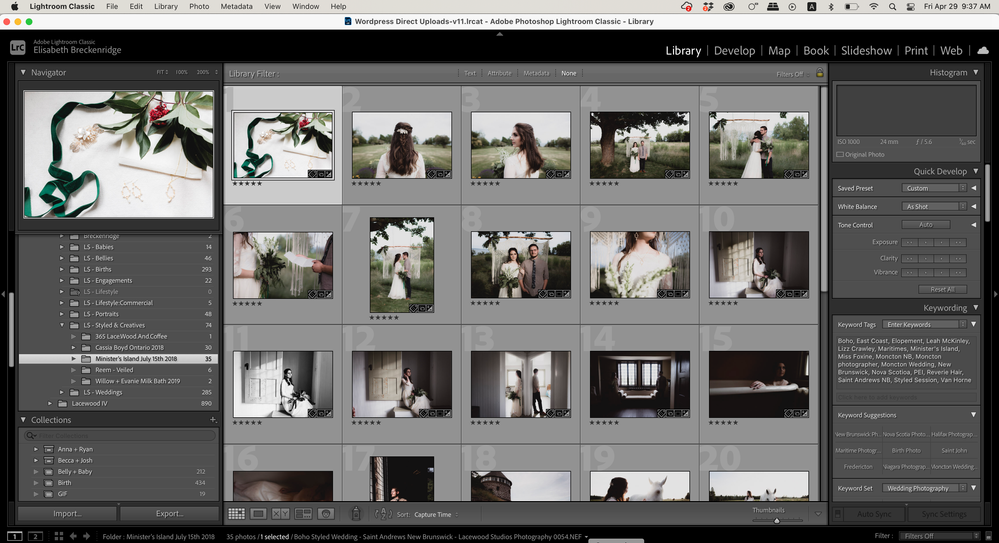- Home
- Lightroom Classic
- Discussions
- 🔎 Quick Tips: How to give Full Disk Access to Li...
- 🔎 Quick Tips: How to give Full Disk Access to Li...
🔎 Quick Tips: How to give Full Disk Access to Lightroom Classic on macOS
Copy link to clipboard
Copied

How to provide Full Disk Access on macOS
Since macOS 10.14 (Mojave), Apple introduced a new privacy structure to help ensure that all applications obtain user consent before accessing documents, downloads, desktop, iCloud Drive, and network volumes. This has been reinforced in newer versions of macOS. This change prevents unauthorized access to user files and folders.
When Full Disk access & Accessibility permissions are needed, users may be asked to or be required to change the setting in System Preferences > Security & Privacy > Privacy for Lightroom Classic manually.
While for the File & Folders access, the user is prompted to allow or deny when needed.
Why provide full disk access to Lightroom Classic?
Insufficient or broken permissions may restrict Lightroom Classic from functioning correctly and break your workflows. All tasks that require access to the computer's storage — importing/exporting images, cross-app workflows, reading/writing metadata, and more, behave unexpectedly. It may also lead to missing images, performance issues, unexpected sync issues, and random app crash on launch or while working on a file.
Quick steps to enable full disk access and grant permissions to Lightroom Classic
Follow these steps to prevent the permissions issues from occurring:
❶ Go to System Preferences > Security & Privacy > Privacy > Click the Lock icon > Authorize via password > Unlock the lock to allow changes to system settings.
❷ Add Lightroom Classic by clicking on the (+) button & navigate to the Applications folder on macOS.

❸ Go to Full Disk Access and add Lightroom Classic by clicking on the (+) button & navigate to the Applications folder on macOS.
Note: Adding Lightroom Classic under Full Disk Access overrides Files and Folders settings.

❹ Click the Lock icon to save the changes. Restart your computer to see the applied changes.
Stay tuned for more tips to come.
Related links:
Lightroom Classic system requirements
Quick Tips: Optimize LrC preferences for better performance
Basic troubleshooting steps to fix issues in Lightroom Classic
Copy link to clipboard
Copied
Moderators, @Rikk Flohr: Photography, please merge with this thread:
Copy link to clipboard
Copied
Hello,
In one of my catalogues, most of my files are ineditable. I get a pop up that says "file not found" when I try to do any edits. The pop up allows me to click "ok" but offera no other assistance. The thing is, my files aren't missing. The catalogue says the originals are present. The catalogue can locate them in my finder no problem. No names have changed, etc.
I have updated to the latest release of LR Classic. Using Mac OS Monteray 12.3.1
Thank you
Elisabeth
Copy link to clipboard
Copied
How about a screenshot from your Library module. The Folders panel is of interest. And preferably in grid mode. I suspect the following applies:
https://www.computer-darkroom.com/lr2_find_folder/find-folder.htm
Copy link to clipboard
Copied
Thank you. But that's the problem - I know what to do when a photo has been moved and can't be located, and the "!" symbol is present. This is not the case. The photo has not been moved or renamed. When I click "Find all missing photos" it is not showing as a missing photo. When I click "find photo in finder" it can be found. Lightroom knows where my file is. It just won't let me do anything about it.
For example: LR says every image is this folder cannot be found.
Copy link to clipboard
Copied
Please give us the full complete unedited path, folder and file name and extension for one of these files that is exhibiting the problem. It looks like (I can't be sure) you have an apostrophe in the folder name, that is likely the problem.
Copy link to clipboard
Copied
Yes there is an apostrophe. It appears on the path for the file itself/on the folder itself, and also in LR. I have not changed the filenames or folders in years, and this file was working only the other month.....
Copy link to clipboard
Copied
What happens if you rename the folder so it doesn't have an apostrophe?
Copy link to clipboard
Copied
Thank you so much for all your help and time in this. I appreciate it!
Copy link to clipboard
Copied
Most likely this is a permissions problem. This is becoming one of the most frequently asked and answered questions. The latest MacOS update changed the requirements. Go to MacOS 'System Settings - Security & Privacy' and add Lightroom Classic to "Full Disk Access". Click on the lock icon to unlock the settings, then click on the plus icon to add Lightroom Classic if it isn't already listed. If it is listed, then just enable the checkbox.
Copy link to clipboard
Copied
Yes, this was exactly the problem and it is fixed! Thank you so much!
Copy link to clipboard
Copied
It might be a permissions issue....there have been many similar issues reported recently in relation to MacOS Monterey 12.3.1. Most are fixed by ensuring that LrClassic is given Full Disk Access:
Open System Preferences> Security and Privacy tab
Unlock to allow changes (click on the lock icon bottom left and enter your system password)
Select "Full Disk Access" in the left-hand list, and then in the right-hand list enable the checkmark for Lightroom Classic (if Classic is not listed, use the "+" at the bottom to add it to the list, then enable it).
Lock to disable further changes, then reboot your Mac and then try LrC again.
Copy link to clipboard
Copied
Moderators, @Rikk Flohr: Photography, please merge with this thread:
Copy link to clipboard
Copied
When I open Lightroom I can look through my photos with no problems in the "Library'' tab but once I switch to the 'Develop' tab I get the error 'The file could not be found'. I do not have the normal error icons that I could click on to show lightroom where they are and restore it. Also when I do 'show in finder' the files are there. In the develop tab I can see the image so it's not the black screen problem I've come across researching my problem.
I was able to unplug the harddrive, then do the normal 'file could not be found' process, plug the hard drive back in and locate the file but I can't do this for 70,000 images.
Any suggestions on how to get around this/solve it? Thanks in advance.
Copy link to clipboard
Copied
From another discussion and it solved my problem too incase anyone has a similar one.
Copy link to clipboard
Copied
Moderators, @Rikk Flohr: Photography, please merge with this thread:
Copy link to clipboard
Copied
All of a sudden Lightroom Classic (version 11.3.1) recognizes my external hard drive, but not my photos. I have a Macbook (MacOS Monterey Version 12.3.1)
-external hard drive works fine on Lightroom, but not classic.
-the name of the hard drive appears on the left sidebar in Lightroom Classic when it's plugged into my Macbook, so Lightroom is recognizing it, but no photos and most of the time no files appear
-Just in case hard drive was corrupt, I transferred all phots to new seagate external hard drive, same result.
-I've uninstalled creative cloud and reinstalled, I've uninstalled Lightroom Classic and reinstalled.
-Occasionally, the actual file names will appear on the left sidebar list under the hard drive, but mostly, it's just the name of the hard drive. In either case, no photos can be accessed.
-I've shut off the MacBook and restarted it, multiple times.
-I've used different USB ports on the MacBook, same result no matter which port.
It seems to be a setting problem, not a problem with the external hard drive. Thanks!
Copy link to clipboard
Copied
We have the same problem.
Copy link to clipboard
Copied
Something changed in Mac OS 12.3.1, and many people are finding they need to grant LR Full Disk Access. See these instructions:
https://community.adobe.com/t5/lightroom-classic-discussions/lightroom-catalog-cannot-be-used-becaus...
Copy link to clipboard
Copied
Thanks for the tip, everything works fine now!
Copy link to clipboard
Copied
Moderators, @Rikk Flohr: Photography, please merge with this thread:
Copy link to clipboard
Copied
Hi,
I'm using Mac 12.3.1 and LR 6.14. I'm storing my images on my external hard drive (LaCie)
I never had issues importing pictures from my LaCie into LR. However, when selecting the the hard drive, after clicking on 'Import' I don't see the folders anymore. Also not when enabling or disabling 'include subfolders'
Since it used to work, and the setup/format of the hard drive didn't change in the meantime, I have no idea what the issue could be.
I've added two screen shots. The 1st displays the view LR. The 2nd is the folder structure in Finder, where selecting and opening the photos is not a problem.
Copy link to clipboard
Copied
In Liightroom under folder tab, not import tab, do any folders show up?
Copy link to clipboard
Copied
Copy link to clipboard
Copied
Something changed in Mac OS 12.3.1, and many people are finding they need to grant LR Full Disk Access. See these instructions:
https://community.adobe.com/t5/lightroom-classic-discussions/lightroom-catalog-cannot-be-used-becaus...
Copy link to clipboard
Copied
Thank you John. This did the trick!
Find more inspiration, events, and resources on the new Adobe Community
Explore Now