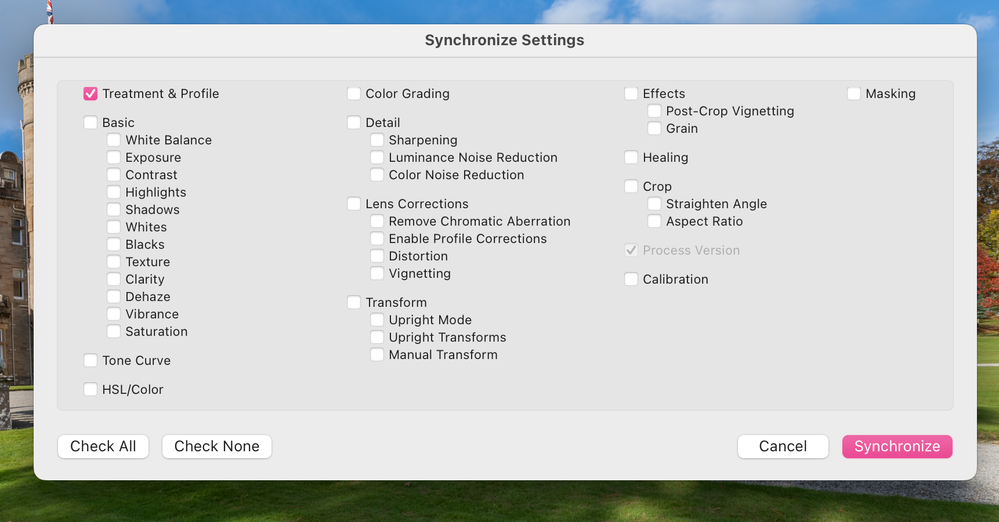- Home
- Lightroom ecosystem (Cloud-based)
- Discussions
- Re: How do I auto-adjust photos using Lightrooms A...
- Re: How do I auto-adjust photos using Lightrooms A...
How do I auto-adjust photos using Lightrooms AI, across 5000 photos in one batch, versus one by one?
Copy link to clipboard
Copied
I uploaded over 5000 photos from a wedding to Lightroom v5.3 (on a MacOS). Intead of selecting Auto on each photo individually, I would like to apply the Auto AI to each photo in a batch format instead of manually on each. I don't have the sync button on the bottom like most YouTube videos have. Is there anyone who knows the trick to this?
Copy link to clipboard
Copied
The most effiecient way to batch edit is to apply a preset upon import. You should be able to copy the edit settings on one image then select a few rows and paste edit settings via the three dot menu. I probably wouldn't try to apply the settings to that many images at once though.
Copy link to clipboard
Copied
I don't have the sync button on the bottom like most YouTube videos have. Is there anyone who knows the trick to this?
That's because most of the YouTube videos will be showing the sync process in Lightroom Classic, not the Lightroom desktop version that you are using.
In order to sync Auto to multiple images, first select one (unedited) image and apply the Auto function to it. Then do Shift+Cmd+C which will bring up the "Copy Settings" dialog box. Uncheck all boxes, then check only the "Auto Settings" box, then click on the Copy button. You now have "Auto" loaded as the copied settings, so you can then select the images that you want to apply that Auto to, then do Shift+Cmd+V to paste that Auto to the selected images.
Test it on a few images first, before you try to apply it to thousands (I agree with @cmgap , I wouldn't do 5000 at a time either). For future weddings, if you think you want to apply Auto to your images, you could create a preset which does nothing but apply Auto, then set that preset as the Raw Default in the Preferences>Import tab.
Copy link to clipboard
Copied
I was trying to follow this through myseolf but the re is no Auto Setting box when I do this. Am I missing something obvious?
Thanks
Chris
www.gallery-close.com
Copy link to clipboard
Copied
Yes, you are indeed. Your screenshot shows Lightroom Classic, not Lightroom. And it shows the 'Synchronize Settings' dialog, which is not what Jim was talking about.
In Lightroom Classic all you have to do is select all the images, go to the develop module, toggle the little switch so the Synchronize button becomes 'Auto Sync' and then click on the Auto button in the basic panel.
Find more inspiration, events, and resources on the new Adobe Community
Explore Now