- Home
- Lightroom ecosystem (Cloud-based)
- Discussions
- Re: Reconnecting entire hard drive
- Re: Reconnecting entire hard drive
Copy link to clipboard
Copied
Hello - I have a big catalog I've been using for several years. Then in July I decided such big catalogs were a bad idea and started a new one. Today, I tried to open the older one, and see a bunch of ? marks on the folders telling me the files are not connected. The drive is online as shown in the folder. i know how to individually navigate to find files, but what do I do in this case when the entire drive is not being found by LR? I'm in LR Classic CC version 7.0.1. I also tried same thing in LR classic CC 2015 version on my mac.
Thanks for any help.
I'm using a mac Pro 2013.
 1 Correct answer
1 Correct answer
This is from Adobe's site:
What does it mean when a question mark shows up on one of my folders?
The drive that contains the folder is not connected, the folder is not where Lightroom Classic expects it to be, or the folder name has been changed outside of Lightroom Classic.
In the Folders panel in the Library module, Right-click (Windows) or Control+click (macOS) the folder and choose Find Missing Folder.
Here is an in-depth instruction:
https://www.lightroomqueen.com/lightroom-photos-missing-fix/
M
...Copy link to clipboard
Copied
This is from Adobe's site:
What does it mean when a question mark shows up on one of my folders?
The drive that contains the folder is not connected, the folder is not where Lightroom Classic expects it to be, or the folder name has been changed outside of Lightroom Classic.
In the Folders panel in the Library module, Right-click (Windows) or Control+click (macOS) the folder and choose Find Missing Folder.
Here is an in-depth instruction:
https://www.lightroomqueen.com/lightroom-photos-missing-fix/
Monty
Copy link to clipboard
Copied
Thanks - I was able to do that but I have a ton of folders so it's taking a while. I just don't understand why it happened -m maybe the update?
Copy link to clipboard
Copied
Show us a screenshot and we might be able to figure out what happened. Most frequently on a Mac it's due to a change of drive name or capitalization in the drive name.
Victoria - The Lightroom Queen - Author of the Lightroom Missing FAQ & Edit on the Go books.
Copy link to clipboard
Copied
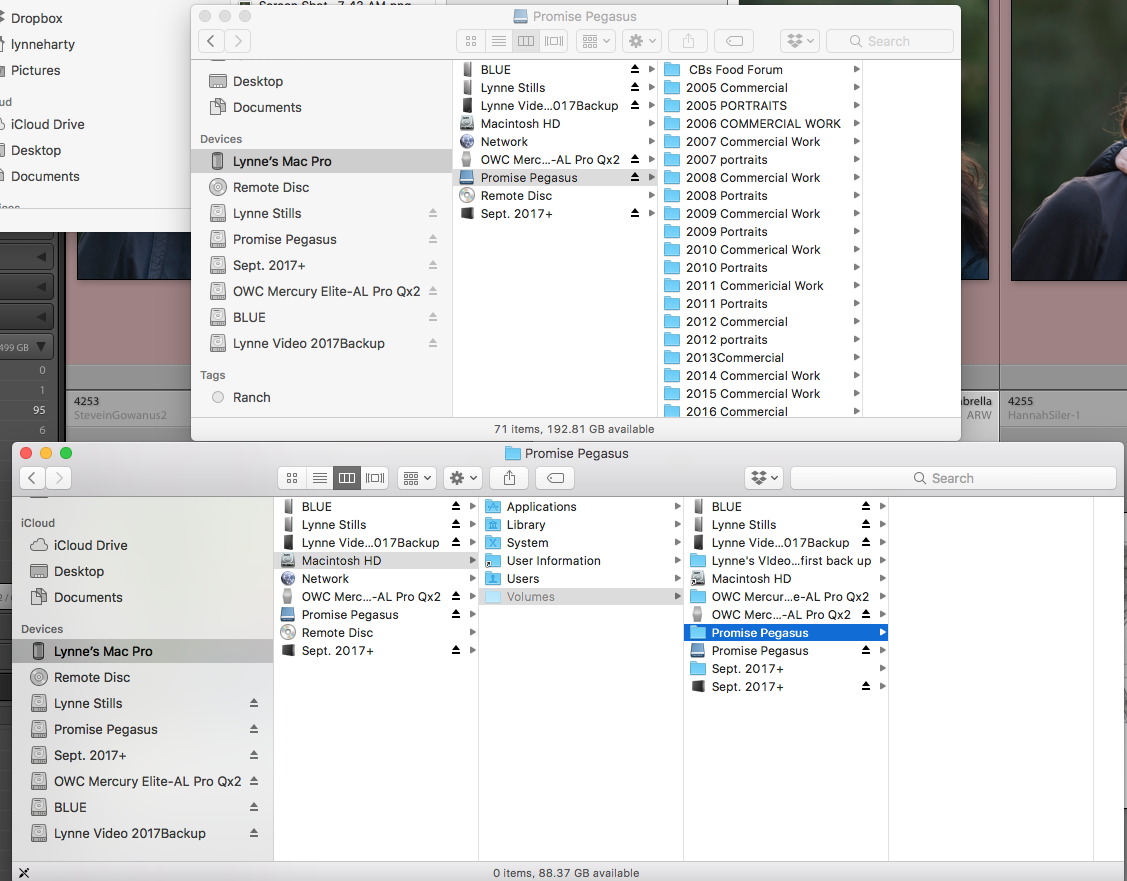
Promise Pegasus is the drive. When I hit "show in finder" in LR, The one I tried to open (from backup) shows that it is in a folder, not the actual drive, and the one that I started connecting files (when nothing else was working) to pops in in the native drive. You can see the two folders.